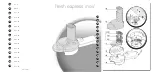Printing on Special Media
Page 91
EPSON Photo Quality Ink Jet Cards
You can load up to 30 cards at a time. Always place the included
support sheet under the cards and load them as shown below.
Make sure you set the paper thickness lever to the + position as
shown in
. When you’re ready to print, set the Media
Type to Photo Quality Ink Jet Paper and the Paper Size setting to
the card size in your printer software.