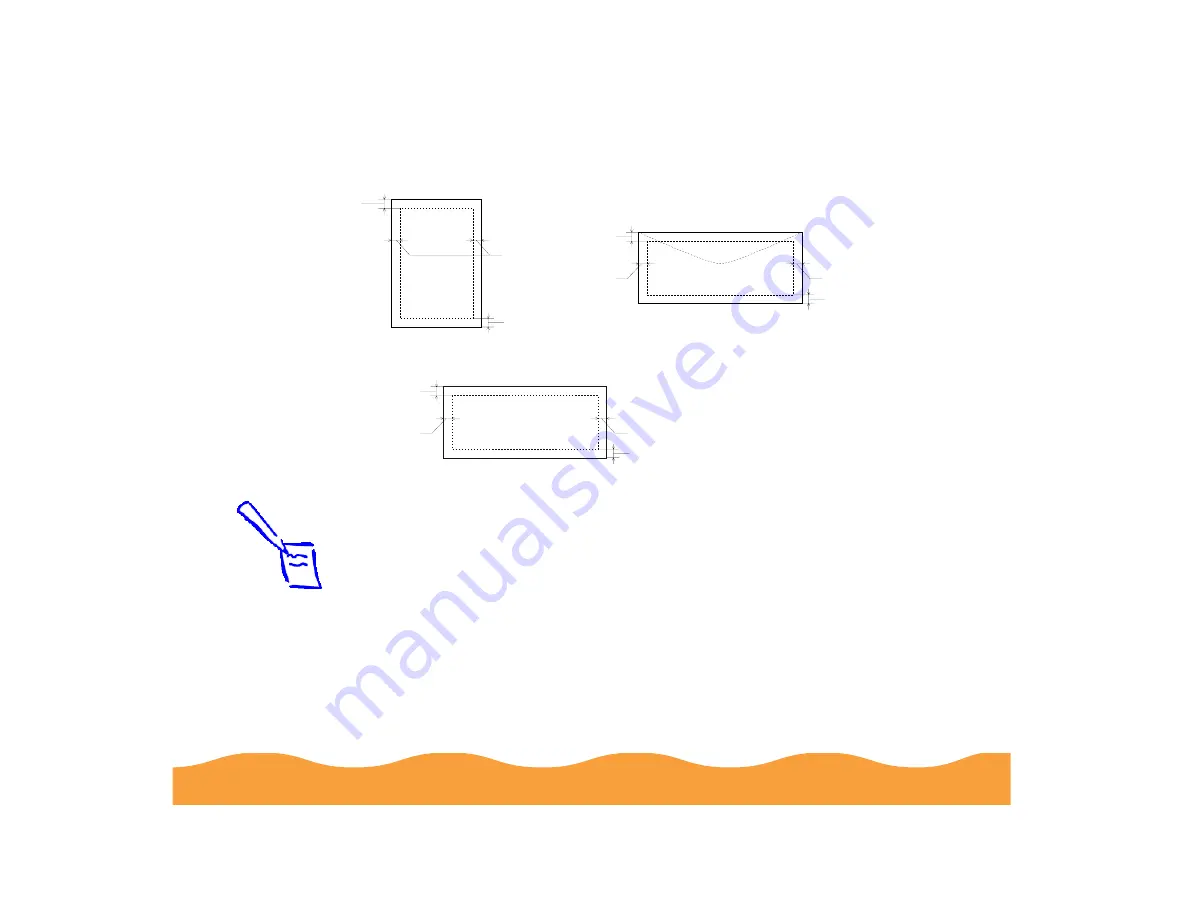
Specifications
Page 170
Printable area
A
The minimum top margin is 0.12 inch (3.0 mm).
When printing multiple sheets of EPSON Photo Quality Glossy Film, the
minimum top margin is 1.2 inches (30 mm).
BL
The minimum left margin is 0.12 inch (3.0 mm).
BR
The minimum right margin is:
0.35 inch (9.0 mm) for Letter and Legal
1.10 inches (28 mm) for #10 envelopes
0.28 inch (7 mm) for DL envelopes
0.12 inch (3.0 mm) for all other paper sizes.
C
The minimum bottom margin is 0.55 inch (14.0 mm) using the Standard
printable area setting. This can be decreased to 0.12 inch (3.0 mm)
using the Maximum printable area setting. However, the print quality in
the expanded printable area may be reduced.
A
B-L
B-R
C
A
B-R
C
B-L
Envelopes
Single sheets and cards
A
B-L
B-R
C
EPSON Panoramic
Photo Paper
Note:
Always load paper
into the sheet feeder
short edge first
except envelopes.
Load envelopes long
edge first.
















































