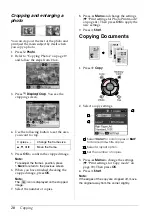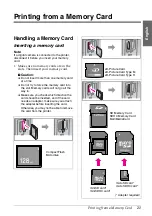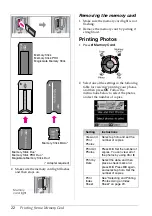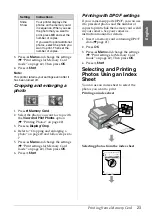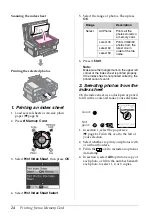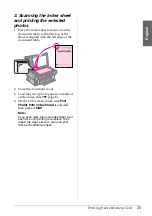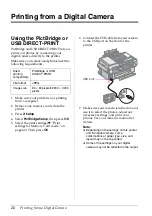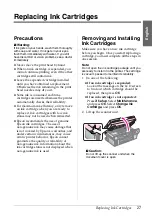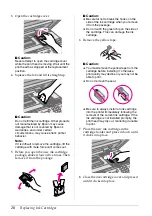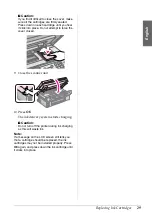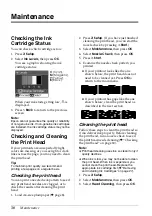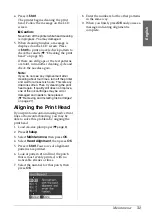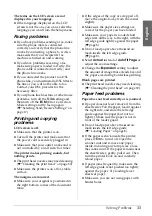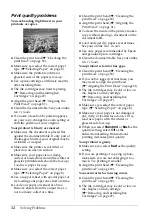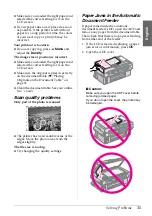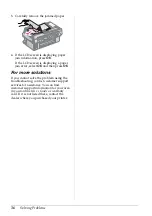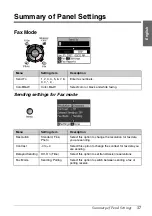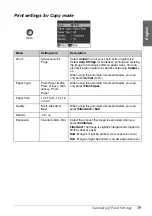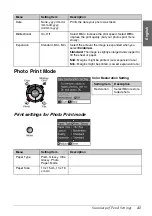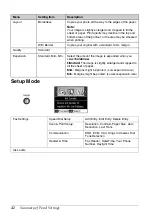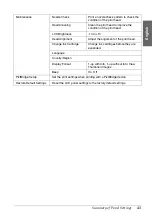34
Solving Problems
Print quality problems
You see banding (light lines) in your
printouts or copies.
■
Clean the print head (
&
■
Make sure you select the correct paper
type (
&
■
Make sure the printable (whiter or
glossier) side of the paper is face up.
■
Use up ink cartridges within six months
after installing them.
■
The ink cartridges may need replacing
(
&
■
Align the print head (
&
■
Clean the document table. See your online
User's Guide
.
■
If a moiré (cross-hatch) pattern appears
on your copy, change the zoom setting or
shift the position of your original.
Your printout is blurry or smeared.
■
Make sure the document is placed flat
against the document table. If only part of
the image is blurred, your original may be
wrinkled or warped.
■
Make sure the printer is not tilted or
placed on an uneven surface.
■
Make sure your paper is not damp,
curled, or loaded face down (the whiter or
glossier printable side should be face up).
Load new paper face-up.
■
Make sure you select the correct paper
type (
&
■
Use a support sheet with special paper or
try loading your paper one sheet at a time.
■
Load your paper one sheet at a time.
Remove sheets from the output tray so
not too many collect at a time.
■
Clean the print head (
&
■
Align the print head (
&
■
To clean the inside of the printer, make a
copy without placing a document on the
document table.
■
Load and eject dry paper several times.
See your online
User's Guide
.
■
Use only paper recommended by Epson
and genuine Epson cartridges.
■
Clean the document table.
See your online
User's Guide
.
Your printout is faint or has gaps.
■
Clean the print head (
&
■
If you notice jagged vertical lines, you
may need to align the print head
(
&
“Aligning the Print Head” on page 31).
■
The ink cartridges may be old or low on
ink. Replace an ink cartridge
(
&
■
Make sure you select the correct paper
type (
&
■
Make sure your paper is not damaged,
old, dirty, or loaded face-down. If it is,
load new paper with the whiter or
glossier side face-up.
■
When you select
Standard
or
Best
as the
quality setting, select
Off
as the
bidirectional setting. Bidirectional
printing decreases print quality.
Your printout is grainy.
■
Make sure you select
Best
as the quality
setting.
■
If you are printing or copying a photo,
make sure you are not enlarging it too
much. Try printing it smaller.
■
Align the print head (
&
You see incorrect or missing colors.
■
Clean the print head (
&
■
The ink cartridges may be old or low on
ink. Replace an ink cartridge
(
&