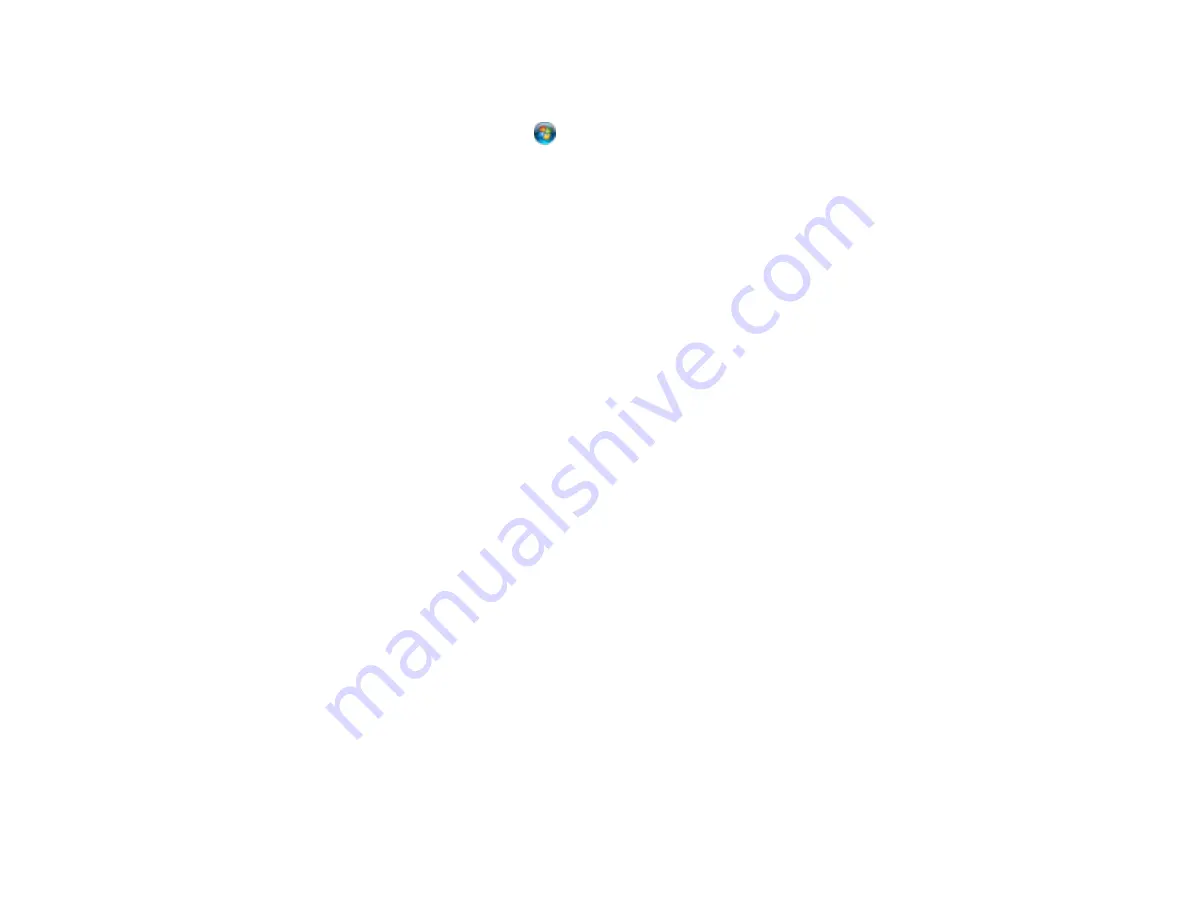
211
Windows 8.x
: Navigate to the
Apps
screen and select
Epson Scan 2 Utility
. Make sure the correct
product is selected. If necessary, select the
Other
tab and click
Reset
.
Windows (other versions)
: Click
or
Start
>
All Programs
or
Programs
>
EPSON
>
Epson Scan
2
>
Epson Scan 2 Utility
. Make sure the correct product is selected. If necessary, select the
Other
tab and click
Reset
.
Mac
: Open the
Applications
folder, click
Epson Software
, and click
Epson Scan 2 Utility
. Make
sure the correct product is selected. If necessary, select the
Other
tab and click
Reset
.
• Make sure you do not have multiple versions of Epson Scan 2 installed. If you do, uninstall both
versions and install one version.
• If you upgraded your operating system but did not reinstall Epson Scan 2, try reinstalling it.
Parent topic:
Related topics
Solving Scanned Image Quality Problems
Check these sections if a scanned image on your computer screen has a quality problem.
Image Consists of a Few Dots Only
Line of Dots Appears in All Scanned Images
Straight Lines in an Image Appear Crooked
Image is Distorted or Blurry
Image Colors are Patchy at the Edges
Image is Too Dark
Back of Original Image Appears in Scanned Image
Ripple Patterns Appear in an Image
Scanned Image Colors Do Not Match Original Colors
Scanned Image Edges are Cropped
Parent topic:
Image Consists of a Few Dots Only
If your scanned image consists only of a few dots, try these solutions:
• Make sure you placed your original for scanning facing the correct way.
• If the
Image Type
setting is
Black & White
, adjust the
Threshold
and scan again.
Содержание ST-3000
Страница 1: ...ST 3000 User s Guide ...
Страница 2: ......
Страница 11: ...11 ST 3000 User s Guide Welcome to the ST 3000 User s Guide For a printable PDF copy of this guide click here ...
Страница 21: ...21 Product Parts Inside 1 Document cover 2 Scanner glass 3 Control panel ...
Страница 55: ...55 2 Pull out the paper cassette until it stops 3 Slide the edge guides outward ...
Страница 101: ...101 10 Select the Layout tab 11 Select the orientation of your document as the Orientation setting ...
Страница 146: ...146 3 Open the ink tank cover then open the cap for the ink tank you are going to fill ...
Страница 174: ...174 4 Slide out the paper cassette and remove the paper 5 Make sure the ink tank caps are securely closed ...
Страница 178: ...178 7 Make sure the ink tank caps are securely closed and close the ink tank cover 8 Lower the scanner unit ...






























