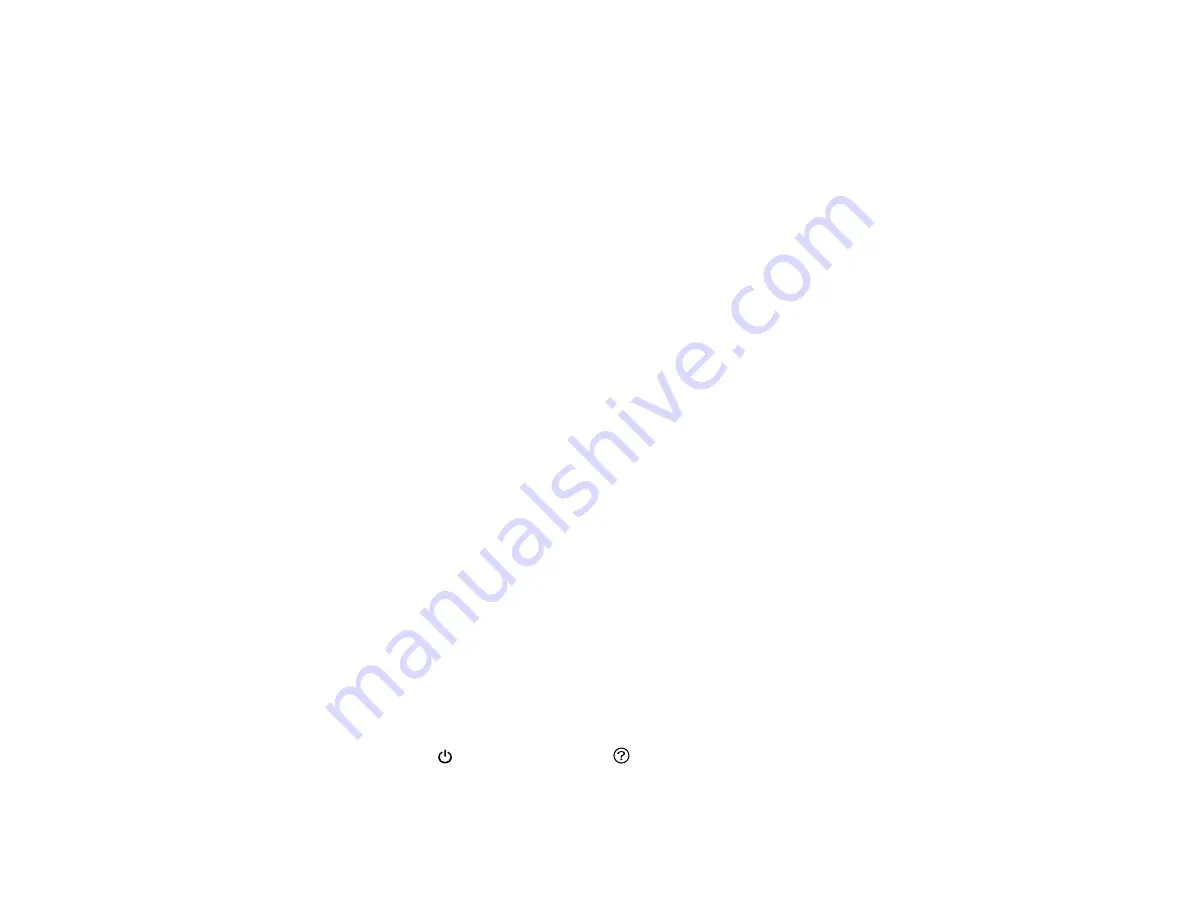
160
Related tasks
Checking the Nozzles Using a Computer Utility
Loading Paper in the Cassette
Power Cleaning
If you still see white or dark lines or missing nozzles in your printouts, even after cleaning the print head
several times, you can run a Power Cleaning.
If you do not see improvement after running a Power Cleaning, turn off the product and wait at least 12
hours before running another Power Cleaning.
Caution:
Running a Power Cleaning consumes a lot of ink, so you should run it only if necessary. Make
sure each ink tank is at least one-third full before running a Power Cleaning, or it may damage the
product.
Caution:
Power Cleaning may cause the ink pads to reach their capacity sooner. When an ink pad
reaches the end of its service life, the product stops printing and you must contact Epson for support.
Power Cleaning Using the Product Control Panel
Power Cleaning Using a Computer Utility
Parent topic:
Related tasks
Power Cleaning Using the Product Control Panel
You can run a Power Cleaning using the control panel on your product.
After a Power Cleaning, you must turn off the product and wait at least 12 hours before running another
Power Cleaning.
1.
Turn off the product.
2.
Visually check the ink levels and make sure each ink tank is at least one-third full.
Caution:
If you run a Power Cleaning when the ink levels are low, you may damage the product.
3.
Press and hold the
power button and the
help button at the same time until the Power Cleaning
screen appears on the LCD screen.
4.
Follow the on-screen instructions to run the Power Cleaning.
Содержание ST-3000
Страница 1: ...ST 3000 User s Guide ...
Страница 2: ......
Страница 11: ...11 ST 3000 User s Guide Welcome to the ST 3000 User s Guide For a printable PDF copy of this guide click here ...
Страница 21: ...21 Product Parts Inside 1 Document cover 2 Scanner glass 3 Control panel ...
Страница 55: ...55 2 Pull out the paper cassette until it stops 3 Slide the edge guides outward ...
Страница 101: ...101 10 Select the Layout tab 11 Select the orientation of your document as the Orientation setting ...
Страница 146: ...146 3 Open the ink tank cover then open the cap for the ink tank you are going to fill ...
Страница 174: ...174 4 Slide out the paper cassette and remove the paper 5 Make sure the ink tank caps are securely closed ...
Страница 178: ...178 7 Make sure the ink tank caps are securely closed and close the ink tank cover 8 Lower the scanner unit ...






























