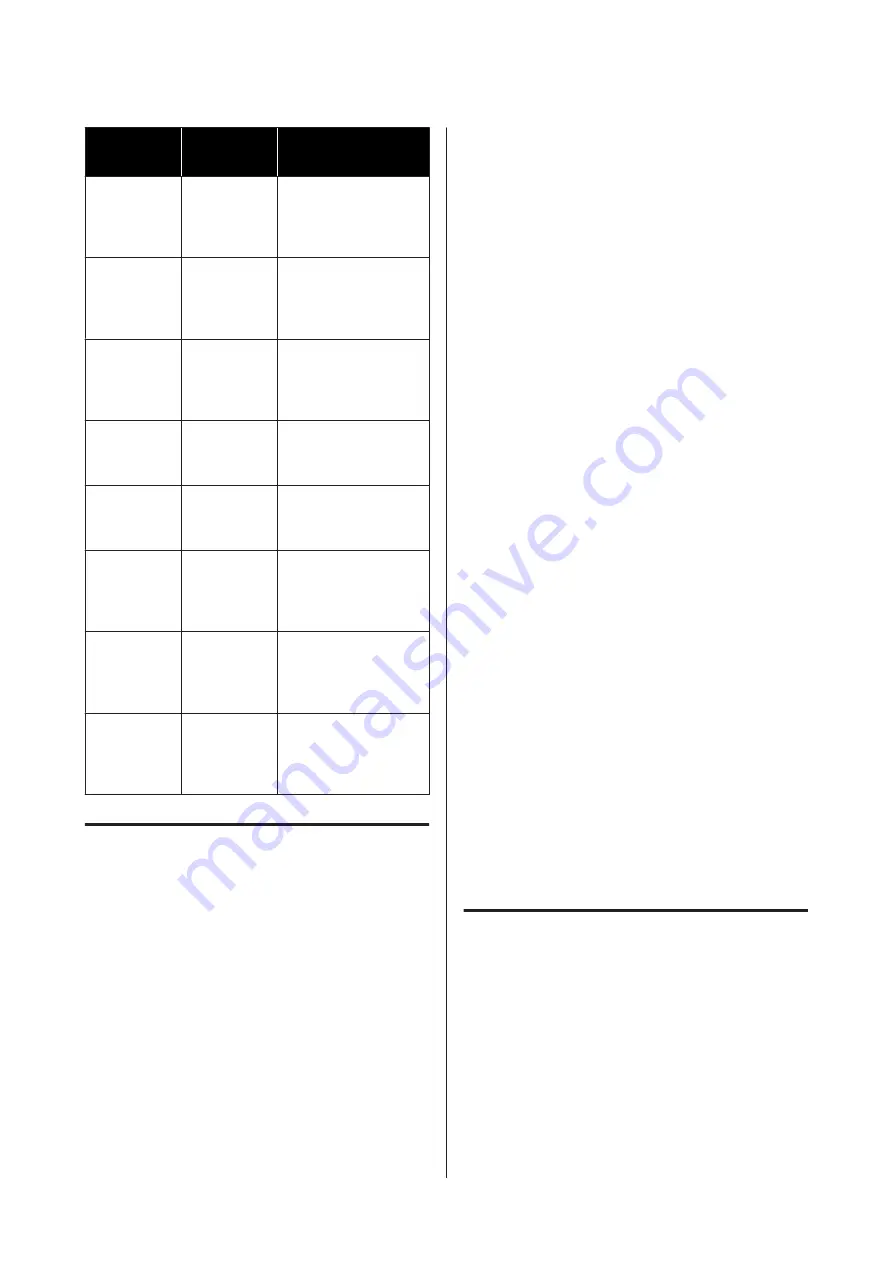
Telephone
number
Fax
number
Address
03-5325077
03-5320092
1F., No.9, Ln. 379, Sec. 1,
Jingguo Rd., North
Dist., Hsinchu City 300,
Taiwan
04-23011502
04-23011503
3F., No.30, Dahe Rd.,
West Dist., Taichung
City 40341, Taiwan
(R.O.C.)
04-23805000
04-23806000
No.530, Sec. 4, Henan
Rd., Nantun Dist.,
Taichung City 408,
Taiwan
05-2784222
05-2784555
No.463, Zhongxiao Rd.,
East Dist., Chiayi City
600, Taiwan
06-2221666
06-2112555
No.141, Gongyuan N.
Rd., North Dist., Tainan
City 704, Taiwan
07-5520918
07-5540926
1F., No.337, Minghua
Rd., Gushan Dist.,
Kaohsiung City 804,
Taiwan
07-3222445
07-3218085
No.51, Shandong St.,
Sanmin Dist.,
Kaohsiung City 807,
Taiwan
08-7344771
08-7344802
1F., No.113, Shengli Rd.,
Pingtung City,
Pingtung County 900,
Taiwan
Help for Users in Australia/New
Zealand
Epson Australia/New Zealand wishes to provide you
with a high level of customer service. In addition to your
product documentation, we provide the following
sources for obtaining information:
Your Dealer
Don’t forget that your dealer can often help identify and
resolve problems. The dealer should always be the first
call for advise on problems; they can often solve
problems quickly and easily as well as give advise on the
next step to take.
Internet URL
Australia
New Zealand
Access the Epson Australia/New Zealand World Wide
Web pages.
The site provides a download area for drivers, Epson
contact points, new product information and technical
support (e-mail).
Epson Helpdesk
Epson Helpdesk is provided as a final backup to make
sure our clients have access to advice. Operators on the
Helpdesk can aid you in installing, configuring and
operating your Epson product. Our Pre-sales Helpdesk
staff can provide literature on new Epson products and
advise where the nearest dealer or service agent is
located. Many types of queries are answered here.
The Helpdesk numbers are:
Australia
Phone:
1300 361 054
Fax:
(02) 8899 3789
New Zealand
Phone:
0800 237 766
We encourage you to have all the relevant information
on hand when you ring. The more information you
prepare, the faster we can help solve the problem. This
information includes your Epson product
documentation, type of computer, operating system,
application programs, and any information you feel is
required.
Help for Users in Singapore
Sources of information, support, and services available
from Epson Singapore are:
World Wide Web
(
Information on product specifications, drivers for
download, Frequently Asked Questions (FAQ), Sales
Enquiries, and Technical Support via e-mail are
available.
SC-P9500 Series/SC-P7500 Series User's Guide
Where To Get Help
180


















