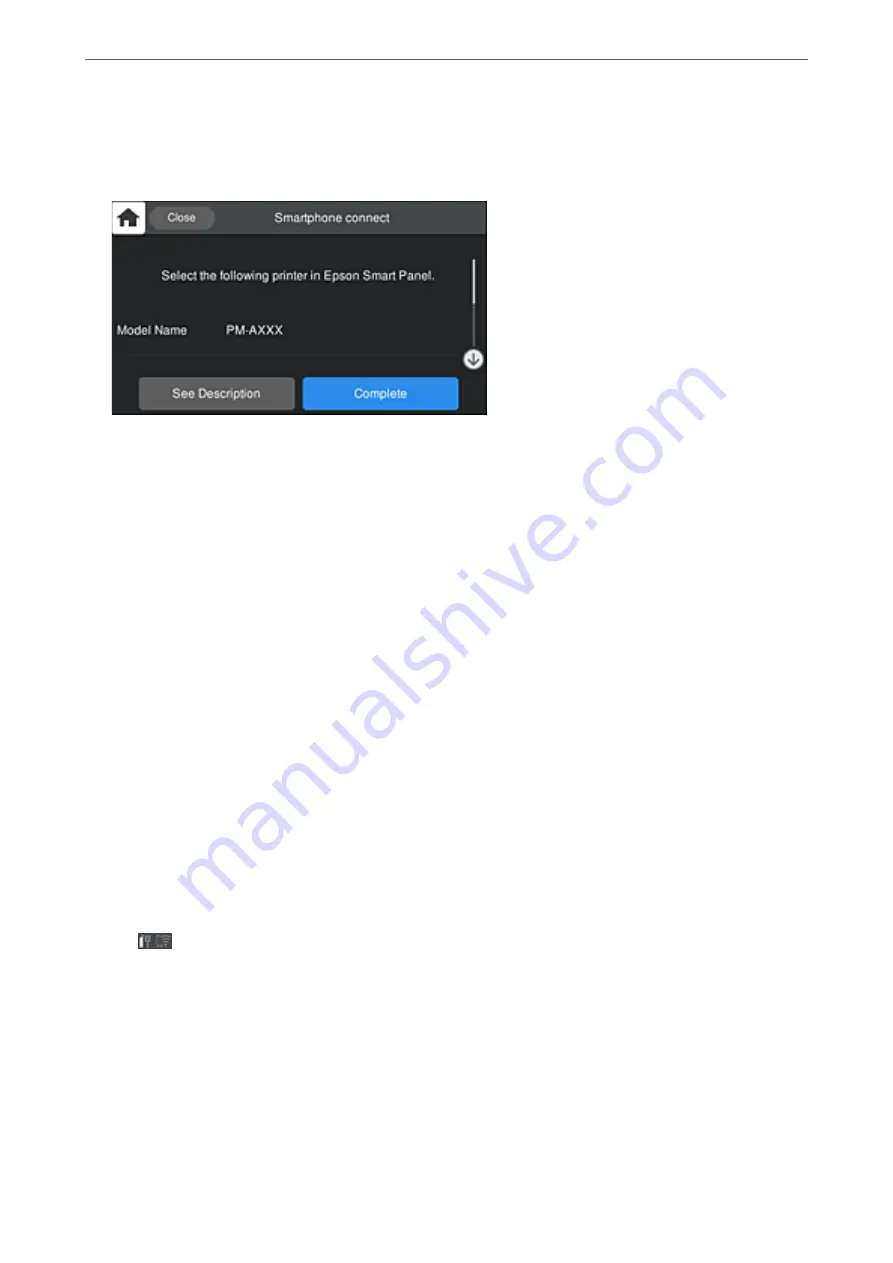
7.
Select the printer that you want to connect to.
See the information displayed on the printer's control panel to select the printer.
Note:
Printers may not been displayed depending on the Android device. If printers are not displayed, connect by selecting
Other OS Devices
. See the related information link below for connecting.
8.
When the device connection approval screen is displayed, select
Approve
.
9.
On the printer's control panel, select
Complete
.
For smart devices that have been connected to the printer before, select the network name (SSID) on the smart
device's Wi-Fi screen to connect them again.
Related Information
&
“Application for Easily Operating the Printer from a Smart device (Epson Smart Panel)” on page 202
&
“Connecting to Devices other than iOS and Android using Wi-Fi Direct” on page 169
Connecting to Devices other than iOS and Android using Wi-Fi
Direct
This method allows you to connect the printer directly to smart devices without a wireless router.
Note:
You only need to make these settings for the printer and the smart device that you want to connect to once. Unless you
disable Wi-Fi Direct or restore the network settings to their defaults, you do not need to make these settings again.
1.
Tap
on the home screen.
2.
Tap
Wi-Fi Direct
.
3.
Tap
Start Setup
.
Adding or Replacing the Computer or Devices
>
Connecting a Smart Device and Printer Directly (Wi
169
Содержание SC-P700 Series
Страница 1: ...User s Guide NPD6353 03 EN ...
Страница 15: ...Part Names and Functions Front 16 Rear 17 ...
Страница 19: ...Guide to the Control Panel Home Screen Configuration 20 Switching the Screen View 22 Entering Characters 24 ...
Страница 25: ...Loading Papers and CD DVDs Loading Paper 26 Loading a CD DVD 35 ...
Страница 39: ...Printing Printing Photos 40 Printing Documents 67 Printing Using a Cloud Service 98 ...
Страница 223: ...Where to Get Help Technical Support Web Site 224 Contacting Epson Support 224 ...






























