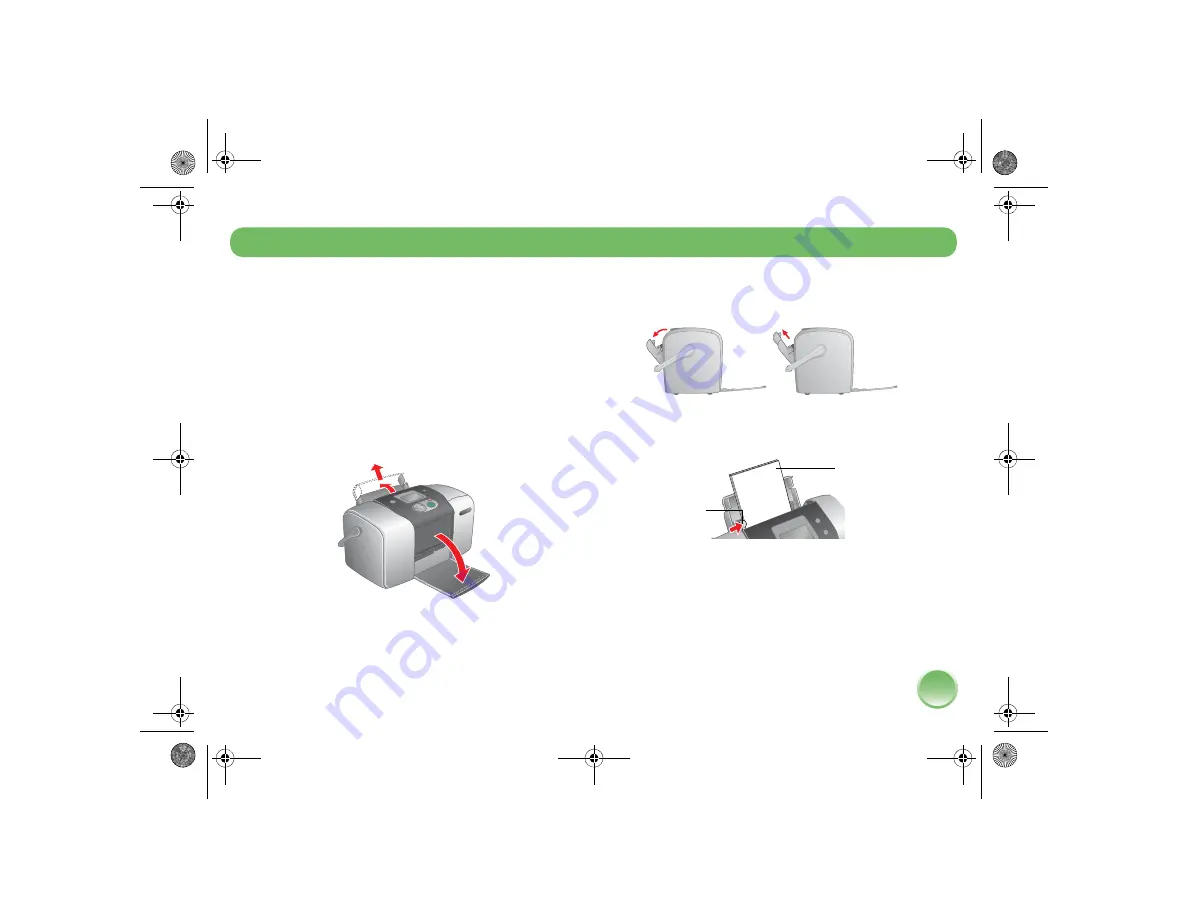
5
Before you can print, you need to load paper and
insert your memory card in PictureMate.
Load Paper
Follow these steps to load PictureMate Photo Paper:
Caution:
Don’t load plain paper; this may damage PictureMate.
1
Move the handle to the back and down. Then
open the paper support and output tray.
Note:
Keep the handle all the way down when printing
to allow paper to feed through.
2
Slide the top part of the paper support up gently
until it clicks into place.
3
Place your paper against the right edge, with the
glossy side up.
Note:
Make sure paper is glossy side up to prevent
smearing. You can load up to 20 sheets at a time.
4
Slide the left edge guide against the paper. Make
sure it is snug, but not so tight that paper can’t
move.
Prepare to Print and Use the Wizard
Edge guide
Load glossy
side up
PictureMateR.book Page 5 Tuesday, May 17, 2005 10:17 AM
Содержание PictureMate Express Edition - Compact Photo Printer
Страница 1: ...Snap Print Enjoy CPD 19731 Printed in XXXXXX XX XX XX XXX Using PictureMate Without a Computer ...
Страница 71: ...70 PictureMateR book Page 70 Tuesday May 17 2005 10 17 AM ...
Страница 74: ...Snap Print Enjoy CPD 19731 Printed in XXXXXX XX XX XX XXX Using PictureMate Without a Computer ...





















