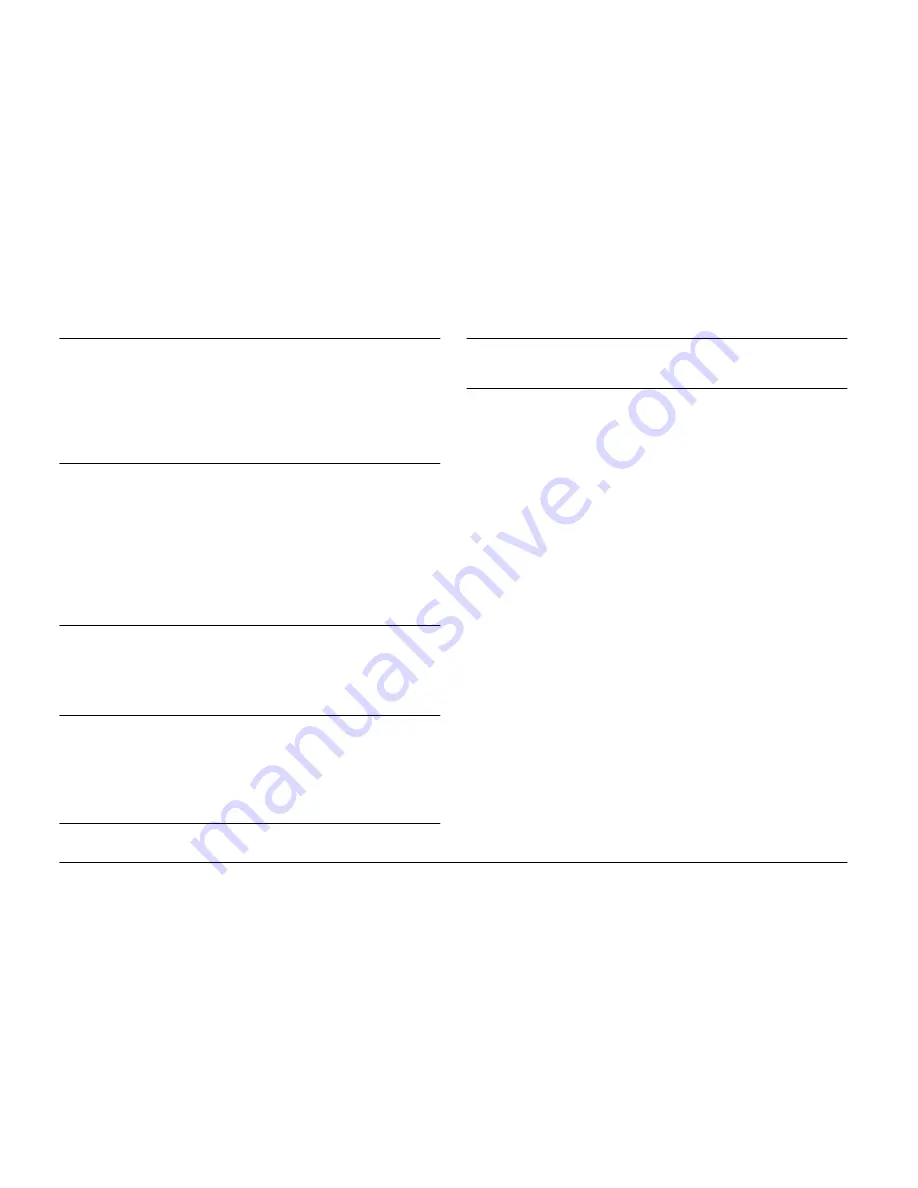
iv
Maintaining PictureMate
Checking the Print Head Nozzles . . . . . . . . . . . . . . . . . . . 39
Cleaning the Print Head . . . . . . . . . . . . . . . . . . . . . . . . . . . 40
Aligning the Print Head . . . . . . . . . . . . . . . . . . . . . . . . . . . 41
Cleaning PictureMate . . . . . . . . . . . . . . . . . . . . . . . . . . . . . 42
Troubleshooting
Error/Warning Messages . . . . . . . . . . . . . . . . . . . . . . . . . . 43
Printer Power Problems . . . . . . . . . . . . . . . . . . . . . . . . . . . 43
Print and Noise Problems . . . . . . . . . . . . . . . . . . . . . . . . . . 44
Photo Quality Problems . . . . . . . . . . . . . . . . . . . . . . . . . . . 45
Problems With Paper Feeding . . . . . . . . . . . . . . . . . . . . . 46
Miscellaneous Printout Problems . . . . . . . . . . . . . . . . . . . 47
Contacting Customer Support
Regional Customer Services . . . . . . . . . . . . . . . . . . . . . . . . 48
Technical Support Web Site . . . . . . . . . . . . . . . . . . . . . . . . 48
Options and Consumable Products
Options . . . . . . . . . . . . . . . . . . . . . . . . . . . . . . . . . . . . . . . . . 49
Consumable Products . . . . . . . . . . . . . . . . . . . . . . . . . . . . . 49
Using the Optional Battery. . . . . . . . . . . . . . . . . . . . . . . . . 50
Printer Specifications
Index
Panel Icon List
Содержание PictureMate 100
Страница 6: ...vi ...





































