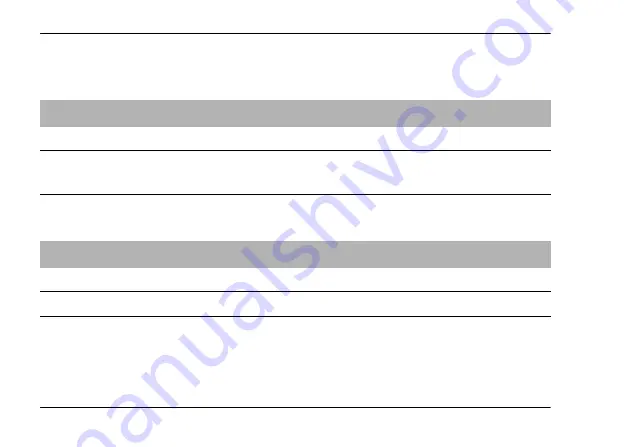
72
Maintenance and Troubleshooting
Problems and Solutions
Camera problems
The camera has no power
Cause
What to do
Are the batteries installed
correctly?
Check if the battery is installed correctly.
See “Installing the battery” on page 20 for details.
Is the Mode dial turned
fully?
Turn the Mode dial fully to the mode you want and press the
POWER
button fully.
The camera does not take a photo after you press the shutter button
Cause
What to do
Is the power switched on?
See “The camera has no power” on page 72 and check the camera.
Is the photo image number
on the LCD monitor 0?
This means the memory card is full. Transfer the data on the card
to a computer then delete them from the card to free up space.
See “Deleting Photos” on page 49 for details.
Содержание PhotoPC L-410
Страница 1: ...1 English User s Guide ...
















































