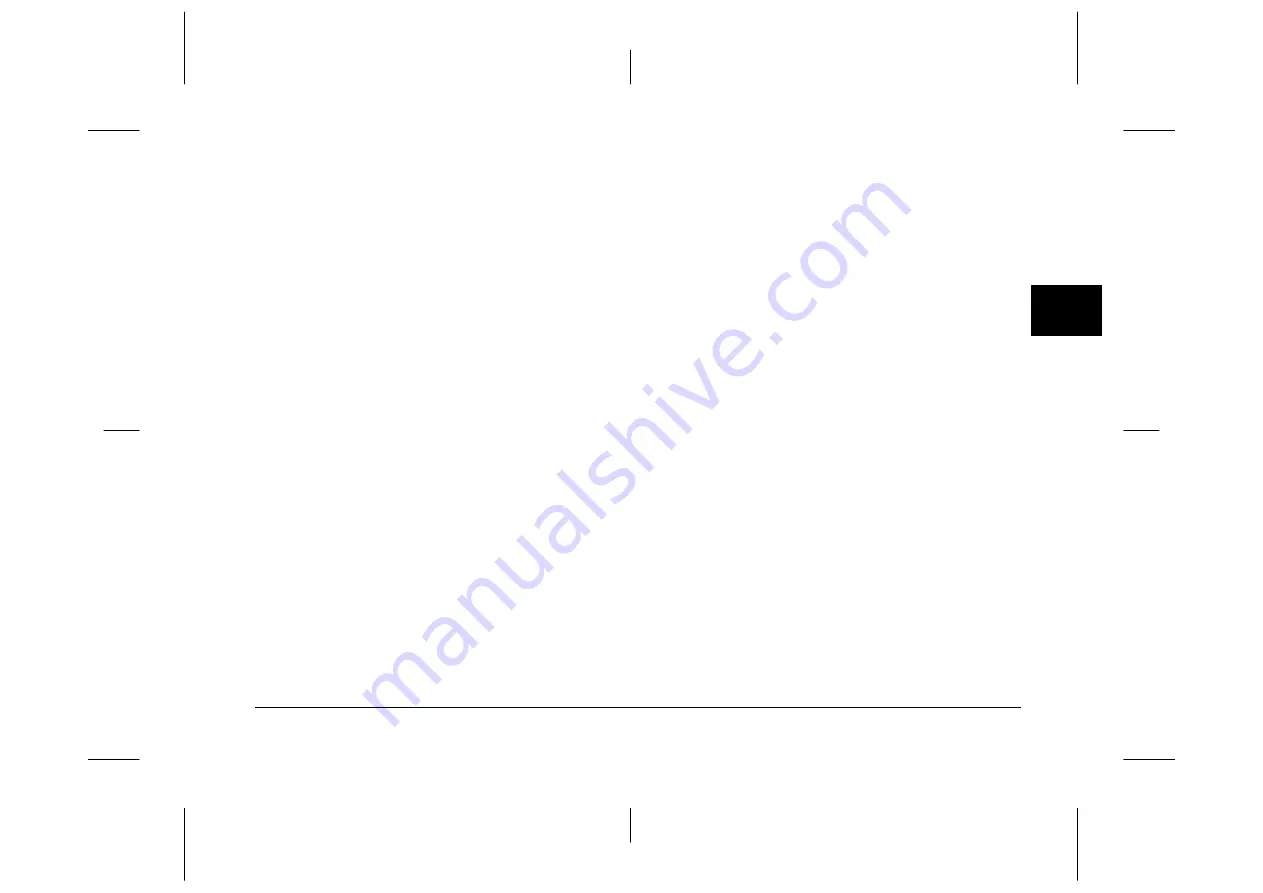
Using EPSON Photo!3
2-7
EPSON Photo!3
Rev. C3
A5 size
CHAP2.FM
9/8/99
Pass 0
R
Proof Sign-off:
E. Omori
_______
M. Fujimori
_______
K. Pipa
_______
2
Note:
If you want to improve the image quality of your
photos, select the
PhotoEnhance
check box before
clicking
Export Photos
. Transferring takes longer
when using this feature. This feature works only for
photos taken with an EPSON camera.
4.
Select a folder in which to save your photo, specify
a file name, and select a file format in the dialog
box. Then click
Save
.
To quit saving photos while photos are being
processed, click
Cancel
.
Placing photos in your documents
You can use your pictures in many different types of
applications, such as word processors, presentation
programs, spreadsheets, database managers and page
layout and desktop publishing packages.
If your application supports OLE2 (such as Microsoft
®
Word 97
®
and WordPad
®
, for Windows only) or
TWAIN (such as Adobe
®
Photoshop
®
5.0 and
Microsoft PictureIt!
®
2.0), you can directly transfer
your photos from your camera to your documents.
If your application does not support OLE2 or TWAIN,
you need to save your photos as JPEG, BMP, PCX, or
PICT (for Macintosh) files, and then open them from
within your application.
If you are not sure whether your application supports
OLE2 or TWAIN, give it a try. If it does not work, you
can always insert the photo by first saving it and then
opening it from your application.
Inserting photos directly into documents
You can add pictures directly to your documents with
the
Get Photo
button (or the
Get Photos
button), or
you can use the drag-and-drop method (Windows
only).
Note:
Depending on the application you use, the
Get Photo
button may appear as the
Get Photos
button. You can
insert more than one photo with this button.
Using the Get Photo (or Get Photos) button
Following is a typical procedure for directly
transferring a photo to an OLE2 or TWAIN-compliant
application.
1.
Start your word processor or other application.






























