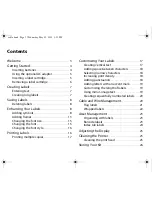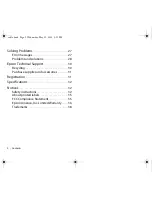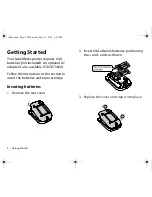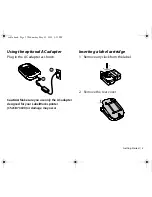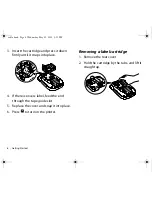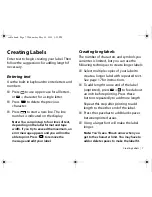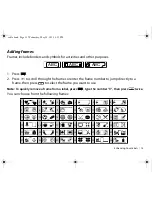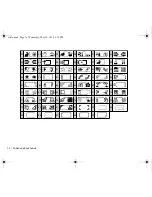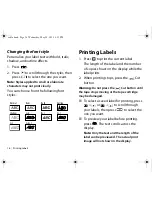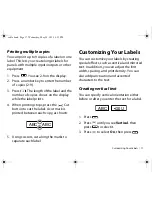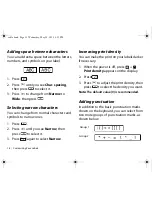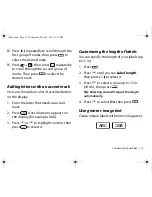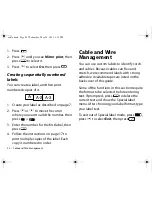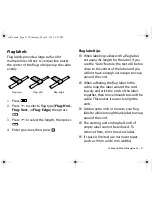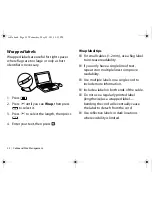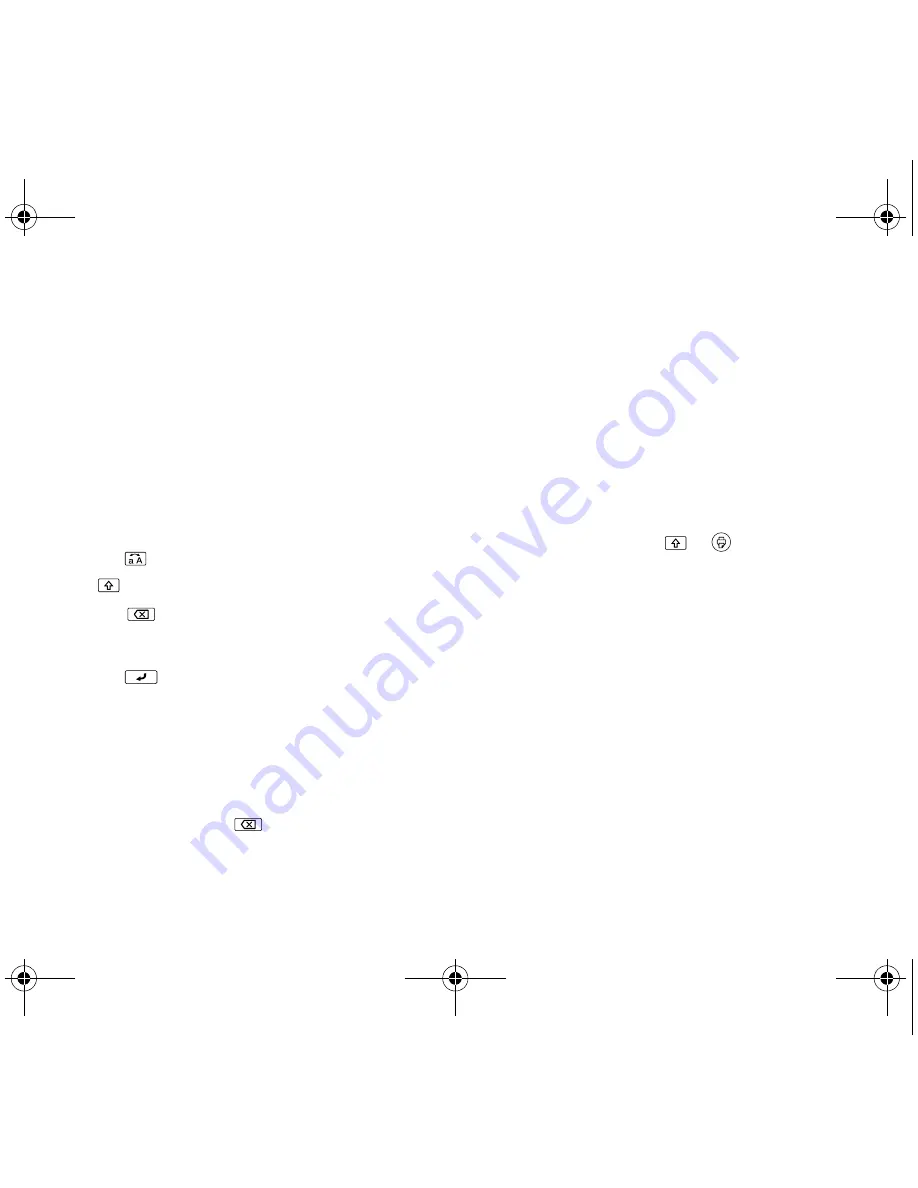
Creating Labels
|
7
Creating Labels
Enter text to begin creating your label. Then
follow the suggestions for adding length if
necessary.
Entering text
Use the built-in keyboard to enter letters and
numbers.
■
Press
to use upper case for all letters,
or
+ character for a single letter.
■
Press
to delete the previous
character.
■
Press
to start a new line. The line
number is indicated on the display.
Note:
You can print up to four lines of text,
depending on the label format and tape
width. If you try to exceed the maximum, an
error message appears and you will not be
able to print. Press
to remove the
message and edit your label.
Creating long labels
The number of characters and symbols you
can enter is limited, but you can use the
following techniques to create longer labels:
■
Select multiple copies of your label to
create a longer label with repeated text.
See page 17 for instructions.
■
To add length to one end of the label
(unprinted), press
+
to feed about
an inch before printing. Press these
buttons repeatedly to add more length.
Repeat this step after printing to add
length to the other end of the label.
■
Press the spacebar to add blank spaces
between printed areas.
■
Using a larger font will make the label
longer.
Note:
You’ll see a
l
back arrow when you
get to the character limit. You may have to
add or delete spaces to make the label fit.
cable.book Page 7 Wednesday, May 22, 2013 3:25 PM