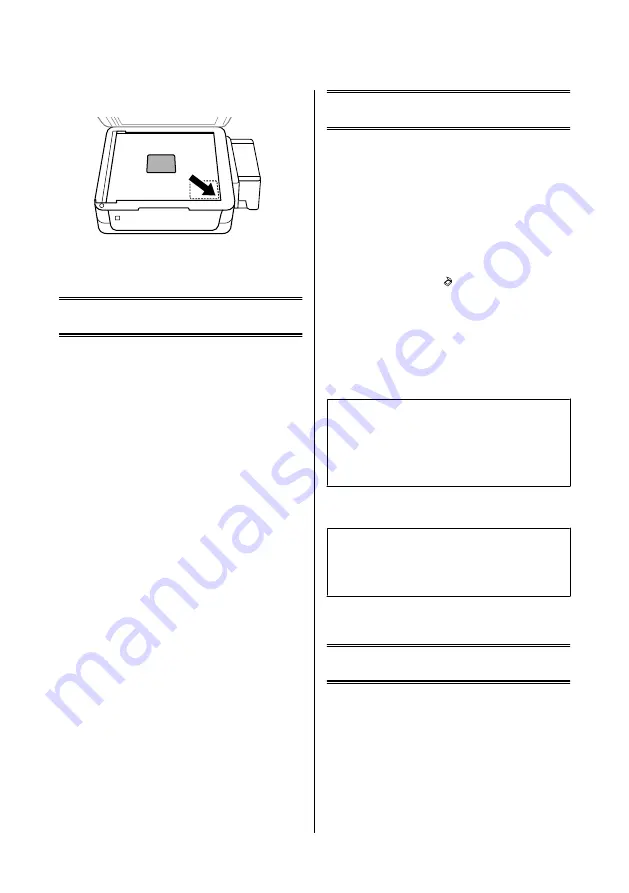
B
Přesuňte předlohu do rohu.
C
Opatrně zavřete kryt.
Kopírování
Při kopírování dokumentů postupujte podle
následujících pokynů.
A
Vložte papír.
&
„Vkládání papíru“ na str. 5
B
Umístěte předlohy do automatického podavače
dokumentů nebo na sklo skeneru.
&
„Vložení předloh“ na str. 6
C
Stisknutím tlačítka
r
přejděte do režimu
kopírky.
D
Stiskem tlačítka
u
nebo
d
se volí počet kopií.
E
Stisknutím tlačítka
x
zobrazte nabídky pro
nastavení kopírování.
F
Zvolte příslušné nastavení kopírování, jako
například rozložení, velikost papíru, typ a kvalita
papíru. Pomocí tlačítka
u
nebo
d
vyberte
položku nastavení a stiskněte
OK
. Po dokončení
nastavení přejděte stisknutím tlačítka
x
zpět na
obrazovku režimu kopírování.
G
Kopírování zahájíte stisknutím jednoho z
tlačítek
x
.
Skenování
Můžete skenovat dokumenty a pořízené snímky zasílat z
přístroje do připojeného počítače. Ujistěte se, že na
svém počítači máte nainstalovaný software pro přístroj
a že je přístroj připojen k počítači.
A
Umístěte předlohy do automatického podavače
dokumentů nebo na sklo skeneru.
&
„Vložení předloh“ na str. 6
B
Stisknutím tlačítka přejděte do režimu
kopírky.
C
Zvolte položku nabídky skenování. Pomocí
tlačítka
u
nebo
d
vyberte nabídku a stiskněte
OK
.
D
Zvolte váš počítač.
Poznámka:
❏
Je-li výrobek připojen k síti, můžete vybrat počítač,
do kterého chcete uložit naskenovaný obraz.
❏
Název počítače zobrazený v ovládacím panelu lze
změnit pomocí aplikace Epson Event Manager.
E
Skenování zahájíte stisknutím tlačítka
OK
.
Poznámka:
Podrobnější informace o dalších funkcích skenování a o
přehledu nabídek režimu skenování jsou uvedeny v PDF
dokumentu Uživatelská příručka.
Naskenovaný obraz se uloží.
Faxování
Úvod do aplikace FAX
Utility
FAX Utility je software, který přenáší data, jako jsou
dokumenty, kresby a tabulky vytvořené textovými nebo
tabulkovými procesory, přímo faxem bez potřeby tisku.
Aplikaci spustíte pomocí následujícího postupu.
Základní průvodce
Kopírování
8
















































