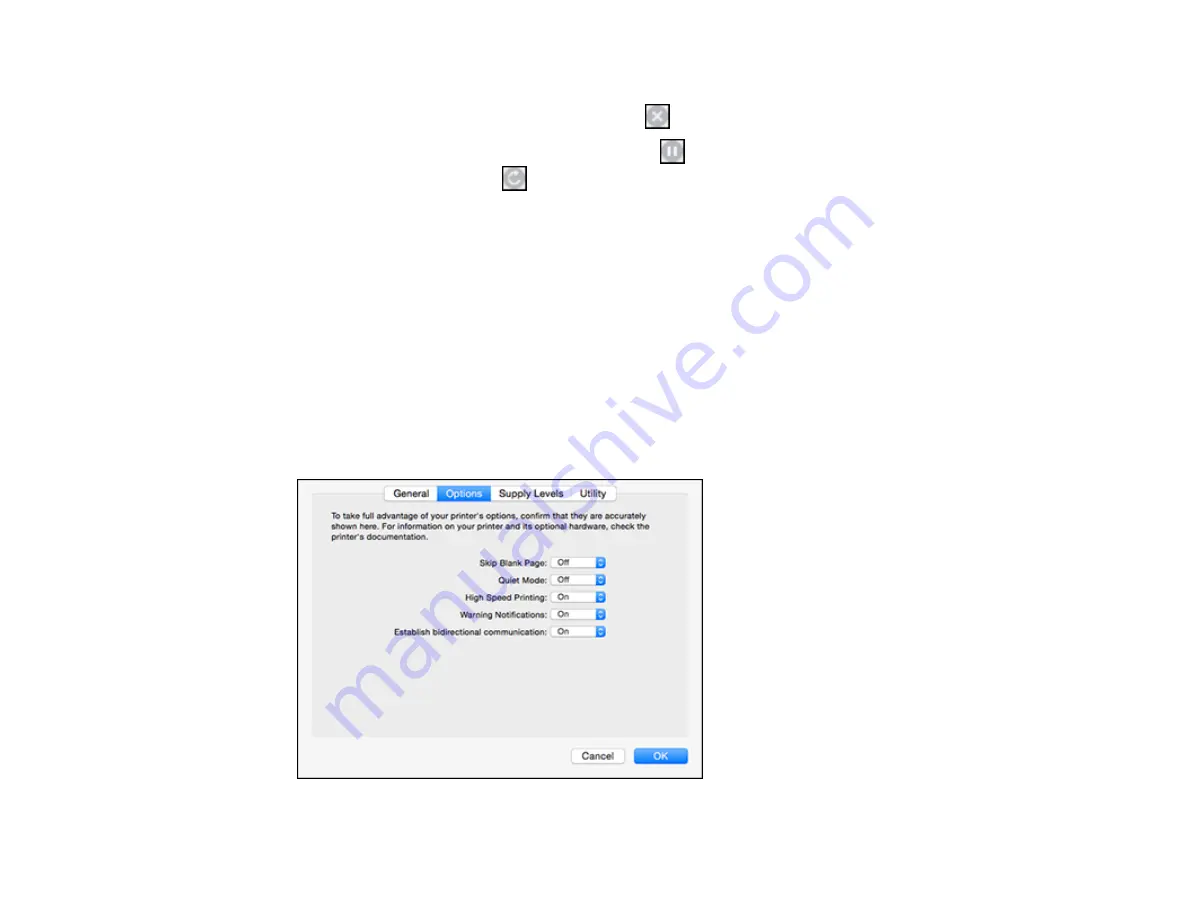
63
2.
Select the following options as necessary:
• To cancel printing, click the print job and click
or
Delete
.
• To pause a print job, click the print job and click
or
Hold
. To resume a print job, click the
paused print job and click
or
Resume
.
• To pause printing for all queued print jobs, click
Pause
or
Pause Printer
.
• To display other printer information, click
Settings
.
Parent topic:
Printing Your Document or Photo - Mac
Selecting Printing Preferences - Mac
You can select printing preferences that apply to all the print jobs you send to your product.
1.
In the Apple menu or the Dock, select
System Preferences
.
2.
Select
Print & Fax
,
Print & Scan
, or
Printers & Scanners
, select your product, and select
Options
& Supplies
.
3.
Select
Driver
or
Options
.
You see a screen like this:
Содержание L380
Страница 1: ...L380 User s Guide ...
Страница 2: ......
Страница 8: ......
Страница 12: ...12 6 Control panel 1 Document cover 2 Scanner glass Parent topic Product Parts Locations ...
Страница 45: ...45 You see the maintenance options 4 Click the Extended Settings button ...
Страница 67: ...67 You see an Epson Scan 2 window like this ...
Страница 69: ...69 You see an Epson Scan 2 window like this ...
Страница 71: ...71 You see this window ...






























