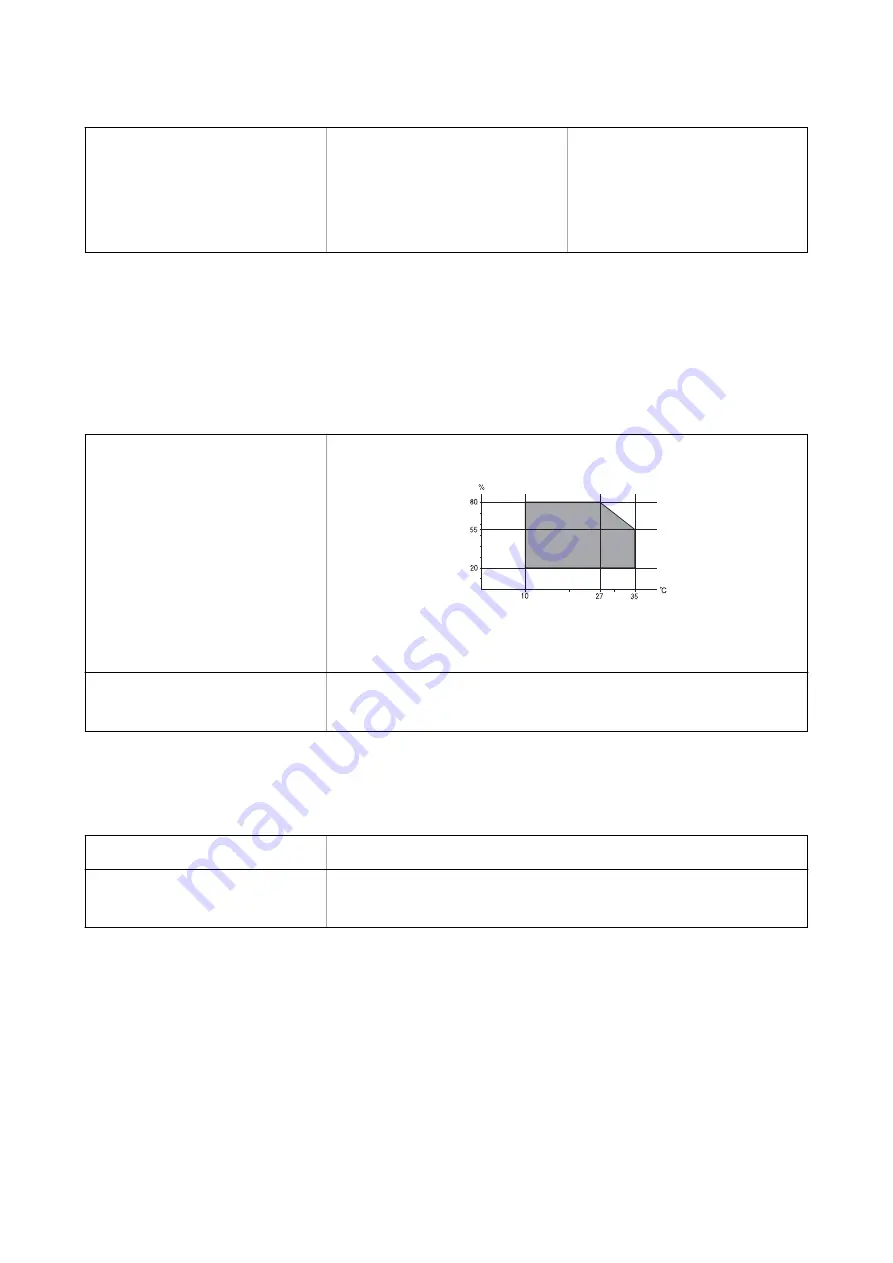
Power Consumption (with USB Con-
nection)
Standalone copying: Approx. 12.0 W
(ISO/IEC24712)
Ready mode: Approx. 4.0 W
Sleep mode: Approx. 1.6 W
Power off: Approx. 0.3 W
Standalone copying: Approx. 12.0 W
(ISO/IEC24712)
Ready mode: Approx. 4.0 W
Sleep mode: Approx. 1.6 W
Power off: Approx. 0.3 W
Note:
❏
Check the label on the printer for its voltage.
❏
For users in Belgium, power consumption when copying may vary.
Check
for the latest specifications.
Environmental Specifications
Operation
Use the printer within the range shown in the following graph.
Temperature: 10 to 35°C (50 to 95°F)
Humidity: 20 to 80% RH (without condensation)
Storage
Temperature: -20 to 40°C (-4 to 104°F)
*
Humidity: 5 to 85% RH (without condensation)
*
You can store for one month at 40°C (104°F).
Environmental Specifications for Ink Cartridges
Storage Temperature
-30 to 40 °C (-22 to 104 °F)
*
Freezing Temperature
-16 °C (3.2 °F)
Ink thaws and is usable after approximately 3 hours at 25 °C (77 °F).
*
You can store for one month at 40 °C (104 °F).
System Requirements
❏
Windows 10 (32-bit, 64-bit)/Windows 8.1 (32-bit, 64-bit)/Windows 8 (32-bit, 64-bit)/Windows 7 (32-bit, 64-
bit)/Windows Vista (32-bit, 64-bit)/Windows XP SP3 or later (32-bit)/Windows XP Professional x64 Edition SP2
or later
Mac OS X v10.11.x/Mac OS X v10.10.x/Mac OS X v10.9.x/Mac OS X v10.8.x/Mac OS X v10.7.x/Mac OS X
v10.6.8
User's Guide
Appendix
127





















