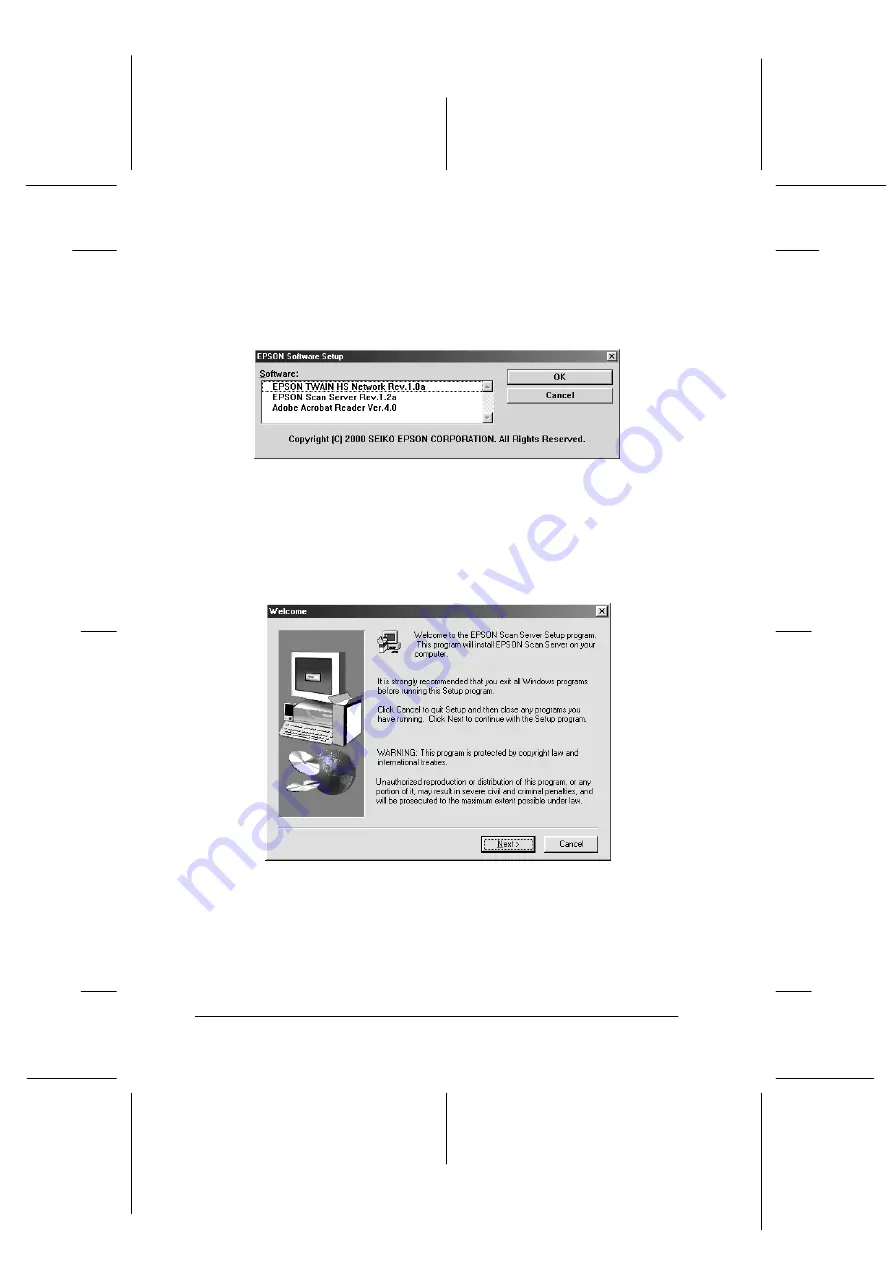
3-24
Installing the Software
R4C3820
Rev. C
A5 size
INSTALL.FM
4/9/01
Pass 0
L
Proof Sign-off:
KOW S.Koide C.Fujiwara
J.Miyakoshi
NOC Lee
8. Select EPSON Scan Server by checking to the left of the name in
the EPSON Software Setup dialog box. Make sure to remove the
check mark from application which is already installed on the
scanner server PC.
9. Click
OK
to start the installation of selected applications.
The Welcome dialog box appears.
10. Click
Next
to continue.
The File Copy Progress bar appears. After files are copied, the
Question dialog box appears.
















































