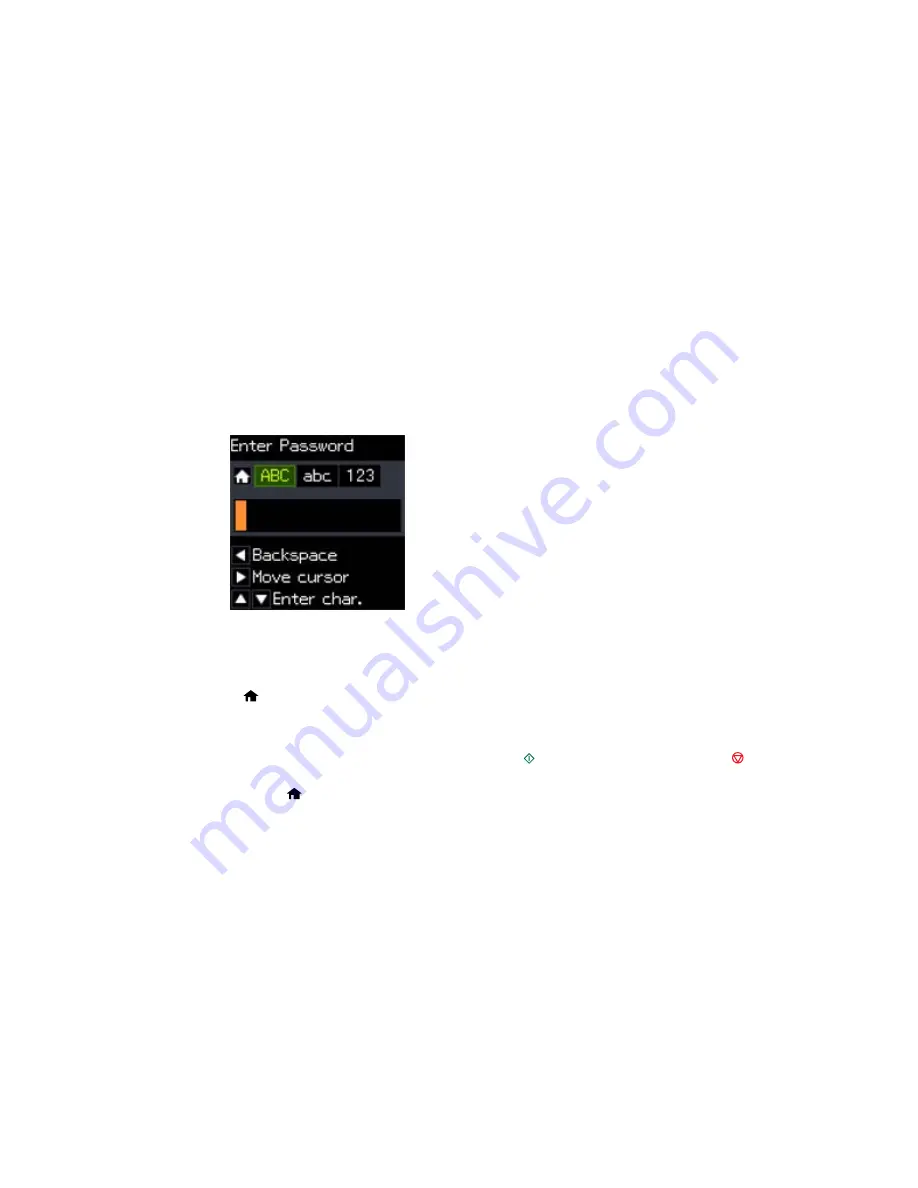
3.
Press the arrow buttons to select
Wi-Fi Setup Wizard
and press the
OK
button.
4.
Press the arrow buttons to select the name of your wireless network and press the
OK
button. If you
do not see your wireless network's name, you can enter it manually.
Note:
To enter the wireless network name manually, select
Other SSIDs
and press the
OK
button.
Enter your network name as described in the next step.
5.
Enter your wireless password (or network name and then password).
• Press the up and down arrow buttons to scroll through characters. Then press the right arrow
button to move to the next character.
• To switch between
ABC
(uppercase),
abc
(lowercase), or
123
(numbers and symbols), press the
home button.
• To delete characters, press the left arrow.
• When you finish entering characters, press the
OK
button.
6.
If you want to print a network setup report, press the
start button. (Otherwise, press the
stop
button.)
7.
Press the
home button to exit.
Your product should now display a WiFi symbol on the LCD screen.
Note:
If the WiFi symbol isn't displayed on the LCD screen, you may have selected the wrong
network name or entered the password incorrectly. Repeat these steps to try again.
27
Содержание Expression Home XP-310
Страница 1: ...XP 310 User s Guide ...
Страница 2: ......
Страница 11: ...XP 310 User s Guide Welcome to the XP 310 User s Guide For a printable PDF copy of this guide click here 11 ...
Страница 15: ...Product Parts Top 1 Sheet feeder 2 Paper support 3 Output tray 4 Paper stopper 5 Feeder guard 6 Edge guide 15 ...
Страница 44: ...3 Pull out the output tray and open the paper stopper on the end 4 Slide the edge guide left 44 ...
Страница 95: ...You see this window 95 ...
Страница 112: ...You see this window 112 ...
Страница 132: ...Selecting Epson Scan Settings 132 ...






























