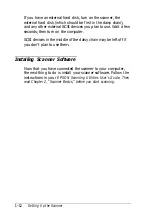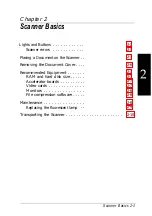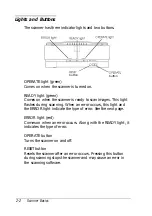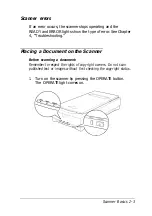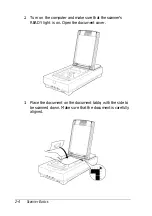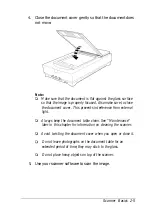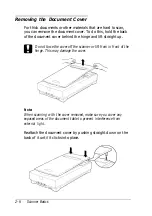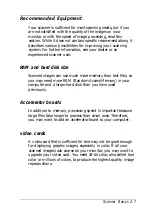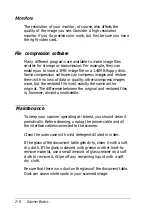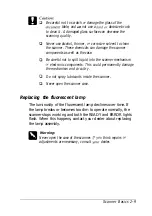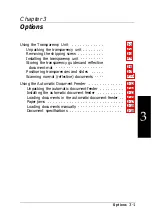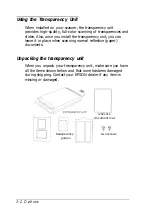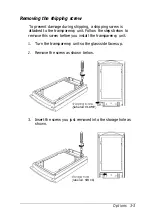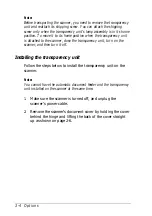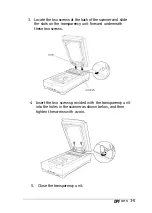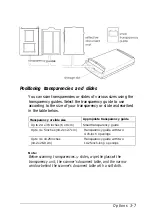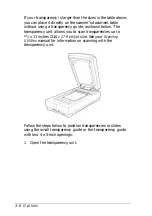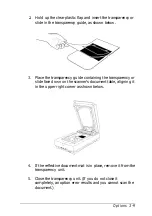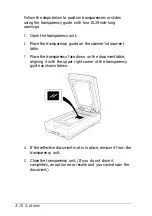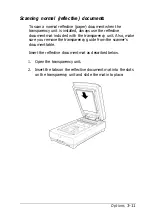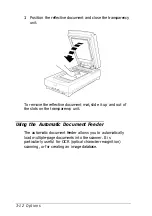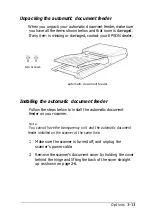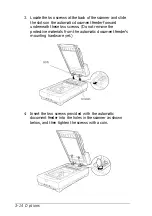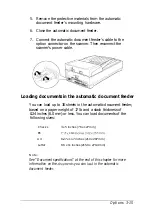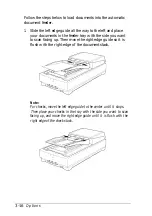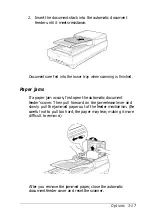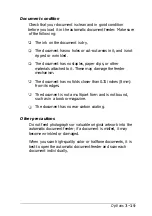Note:
Before transporting the scanner, you need to remove the transparency
unit and reattach its shipping screw. You can attach the shipping
screw only when the transparency unit’s lamp assembly is in its home
position. To move it to its home position when the transparency unit
is attached to the scanner, close the transparency unit, turn on the
scanner, and then turn it off.
Installing the transparency unit
Follow the steps below to install the transparency unit on the
scanner.
Note:
You cannot have the automatic document feeder and the transparency
unit installed on the scanner at the same time.
1. Make sure the scanner is turned off, and unplug the
scanner’s power cable.
2. Remove the scanner’s document cover by holding the cover
behind the hinge and lifting the back of the cover straight
up as shown on page 2-6.
3-4 Options