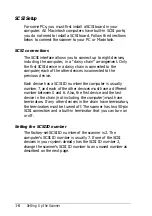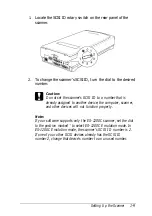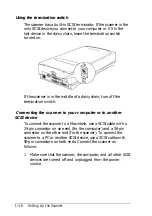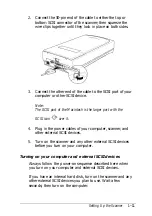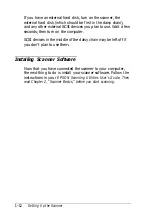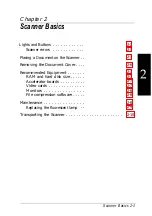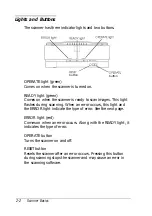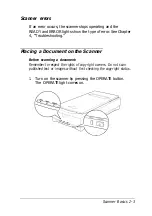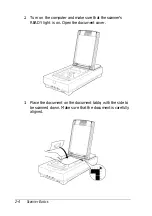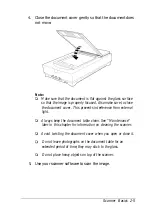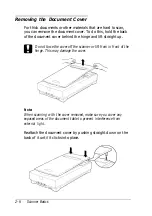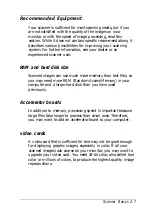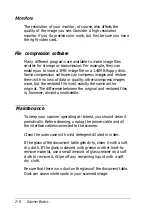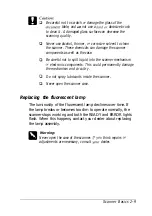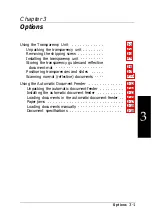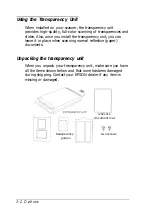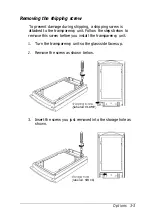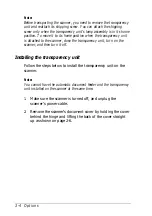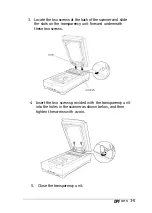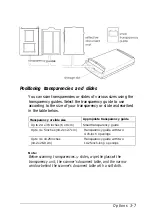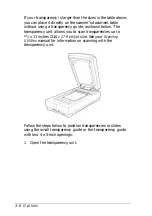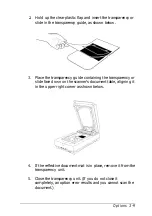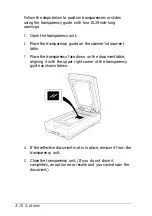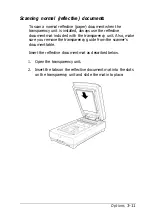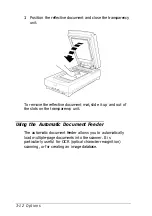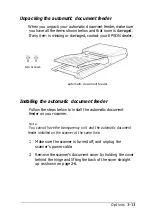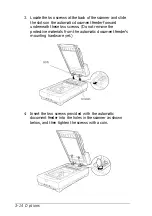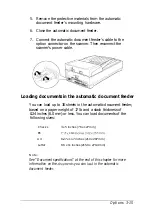Transporting the Scanner
When you transport the scanner a long distance or store it for
an extended period, follow the steps below to secure the
carriage.
1. Turn on the scanner and wait until the carriage moves to the
home position (the back of the scanner). Then turn off the
scanner.
2. Slide the transportation lock lever to the
LOCK
position to
secure the carriage.
Note:
If the scanner is broken, the carriage may not automatically return to
the home position. If it does not, raise the front of the scanner and hold
it up until the carriage comes to rest at the back of the scanner. Then
set the transportation lock lever to
LOCK.
2-10
Scanner Basics