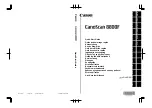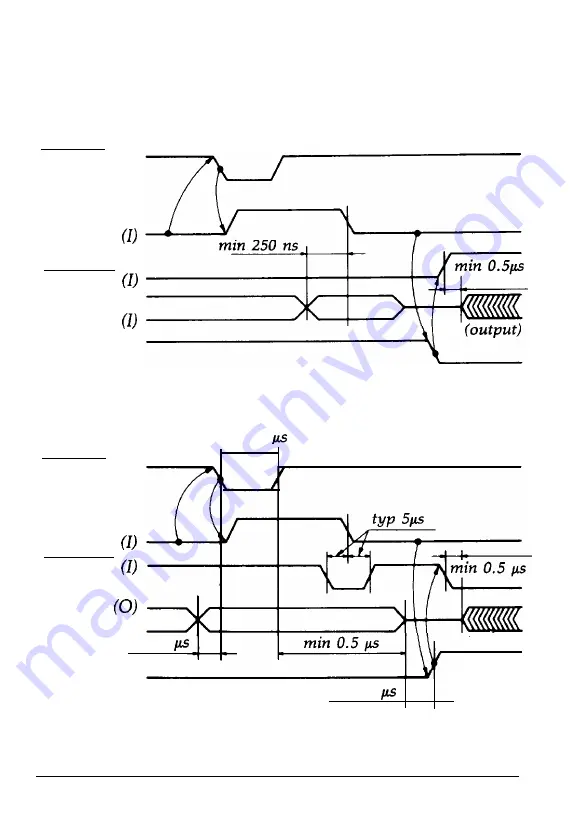
Timing charts
The figures below show the timing for the bidirectional
parallel interface as viewed from the scanner.
OUT (from scanner to computer)
STROBE (0)
BUSY
ACKNLG
DATA
DIR (0)
IN (from computer to scanner)
min 0.5
STROBE (0)
BUSY
ACKNLG
DATA
min 0.5
DIR (0)
min 0.5
(input)
5-8 Technical
Specifications
Содержание ES-800C
Страница 1: ...EPSON User s Guide 4001696 COl 00 ...
Страница 3: ...EPSON ES 800C Scanner User s Guide ...
Страница 64: ...Appendix Scanner Functions A 2 How the scanner works A 2 Scanner settings A 3 Appendix A 1 ...
Страница 89: ...Epson America Inc 20770 Madrona Avenue Torrance California 90503 Printed in Japan 92 C ...