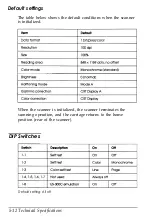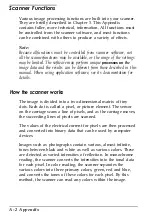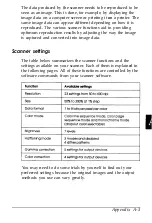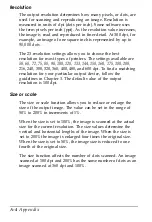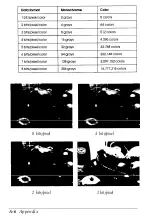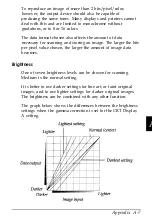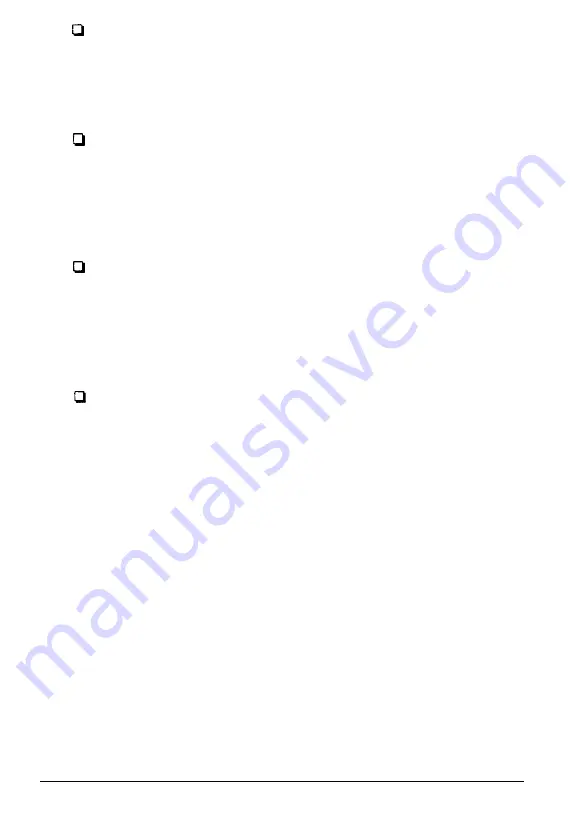
CRT Display B
This setting is suited for analog-input CRT displays which
can display an image with multiple levels of tones of more
than 1 bit/pixel/color (y = 2.2). This is usually the best
setting.
Printer Output A
This setting is suitable for high-density printers, such as
24-dot printers and some page printers. The image is
converted into a lighter image to compensate for the higher
(darker) density of such printers. The image looks faint
when viewed on a CRT display.
Printer Output B
This setting is suitable for low-density printers, such as
8-dot (9-pin) printers, and page printers. The image is
converted into a slightly darker image to compensate for
the lower (lighter) density of such printers. The image looks
faint when viewed on a CRT display.
Printer Output C
This setting is suitable for high contrast printing of images
which contain both picture and text. This setting gives
higher contrast and more definition than either Printer
Output A or B. The dark and light parts of images are
accentuated by this method.
color correction
Color correction is functional only with color line sequence
mode, because the color of a pixel is immediately determined
when the pixel is scanned. Color correction provides four
settings. To disable this function, simply choose color page
sequence reading or monochrome reading.
A-14
Appendix
Содержание ES-600C
Страница 1: ...EPSON User s Guide 4001572 CO1 00 ...
Страница 3: ...EPSON ES 600C Scanner User s Guide ...
Страница 58: ...Signal pin assignments 5 6 TechnicaI Specifications ...
Страница 65: ...Appendix scanner Functions A 2 How the scanner works A 2 Scanner settings A 3 Appendix A l ...
Страница 70: ...8 bits pixel 2 bits pixel 3 bits pixel 1 bit pixel A 6 Appendix ...
Страница 90: ...Epson America Inc 20770 Madrona Avenue Torrance California 90503 Printed in Japan 92 ...