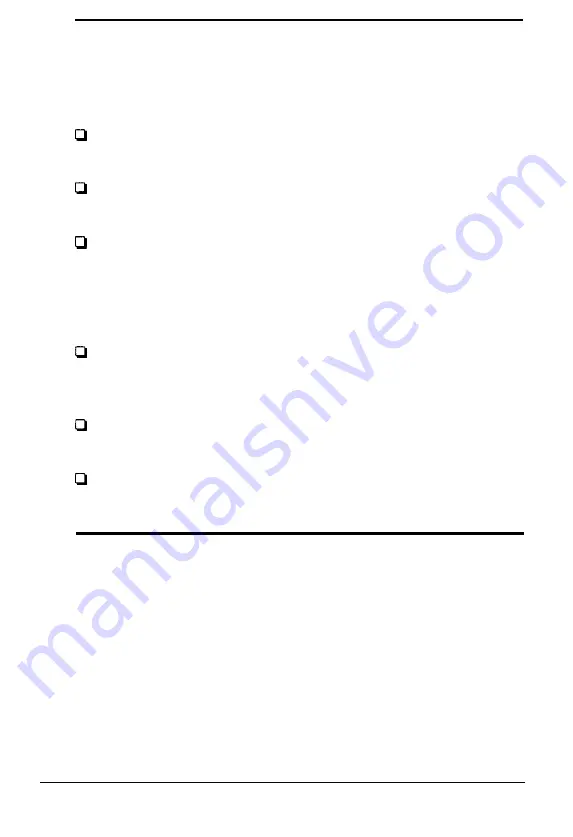
1
Choosing a place for the scanner
You should consider the following when selecting a location for
your scanner:
Place the scanner on a flat, horizontal, stable surface. If the
scanner is tilted or at an angle, it cannot operate properly.
Place the scanner close enough to the computer for the
cable to reach.
Allow some space behind the scanner for the cables, and
make sure to place the scanner where you can easily
unplug the power cord. Also allow sufficient space above
the scanner so that you can easily place and adjust
documents on the scanner.
Keep the scanner away from high temperatures and
humidity and places subject to rapid changes of
temperature and humidity.
Keep the scanner away from direct sunlight and strong
light sources.
Avoid places subject to shocks and vibrations.
2
Removing the transportation screw
before connecting the scanner to a power source, you must
remove the transportation screw.
1. Place the scanner on a flat, stable surface so that its rear
panel is facing you.
2. Locate the round screw knob in the middle of the rear panel
under the word CLAMP.
1-2 setup
Содержание ES-600C
Страница 1: ...EPSON User s Guide 4001572 CO1 00 ...
Страница 3: ...EPSON ES 600C Scanner User s Guide ...
Страница 58: ...Signal pin assignments 5 6 TechnicaI Specifications ...
Страница 65: ...Appendix scanner Functions A 2 How the scanner works A 2 Scanner settings A 3 Appendix A l ...
Страница 70: ...8 bits pixel 2 bits pixel 3 bits pixel 1 bit pixel A 6 Appendix ...
Страница 90: ...Epson America Inc 20770 Madrona Avenue Torrance California 90503 Printed in Japan 92 ...





























