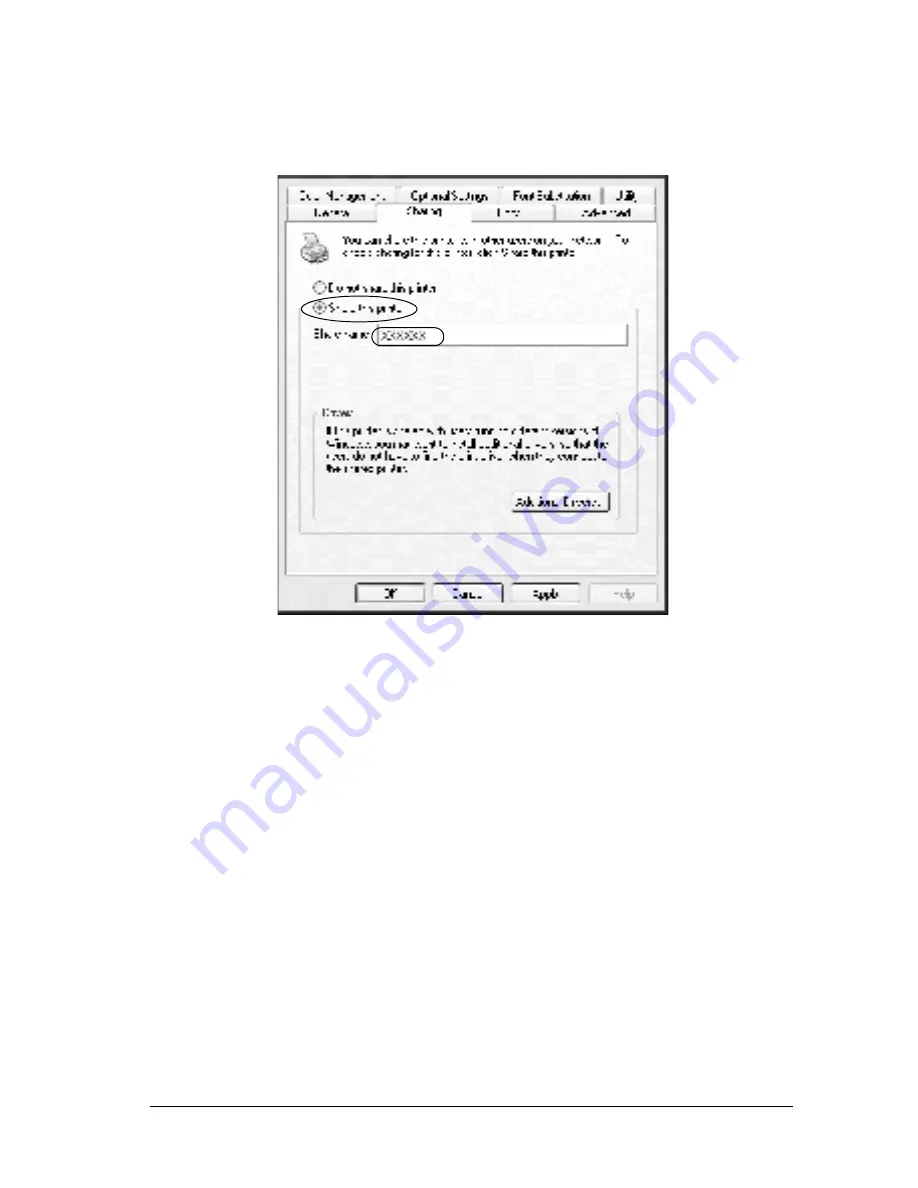
Setting Up Your Printer on a Network
71
4
4
4
4
4
4
4
4
4
4
4
4
For a Windows XP printer server, select Share this printer,
then type the name in the Share name box.
Note:
Do not use spaces or hyphens for the share name, or an error may
occur.
4. Select the additional drivers.
Note:
If the computers of the server and clients use the same OS, you do
not have to install the additional drivers. Just click
OK
after step 3.
Содержание EPL-6100L
Страница 2: ...2 ...
Страница 4: ...4 ...
Страница 9: ...Contents 9 Index ...
Страница 10: ...10 Contents ...
Страница 26: ...26 Handling Paper 3 Raise the face down tray ...
Страница 64: ...64 Using the Printer Driver ...
Страница 73: ...Setting Up Your Printer on a Network 73 4 4 4 4 4 4 4 4 4 4 4 4 Click Additional Drivers ...
Страница 96: ...96 Installing and Removing Options ...
Страница 112: ...112 Replacing Consumable Products 11 Click OK to reset the Photoconductor level counter ...
Страница 129: ...Troubleshooting 129 8 8 8 8 8 8 8 8 8 8 8 8 1 Remove paper stacked on the MP tray ...
Страница 139: ...Troubleshooting 139 8 8 8 8 8 8 8 8 8 8 8 8 ...
Страница 140: ...140 Troubleshooting ...
Страница 152: ...152 Technical Specifications ...
Страница 172: ...172 Working with Fonts Print Sample EPSON Codabar EPSON Codabar CD EPSON Codabar Num EPSON Codabar CD Num ...
Страница 189: ...Index 189 U Uninstalling driver 47 EPSON Status Monitor 3 Macintosh 62 EPSON Status Monitor 3 Windows 47 ...
Страница 190: ...190 Index ...






























