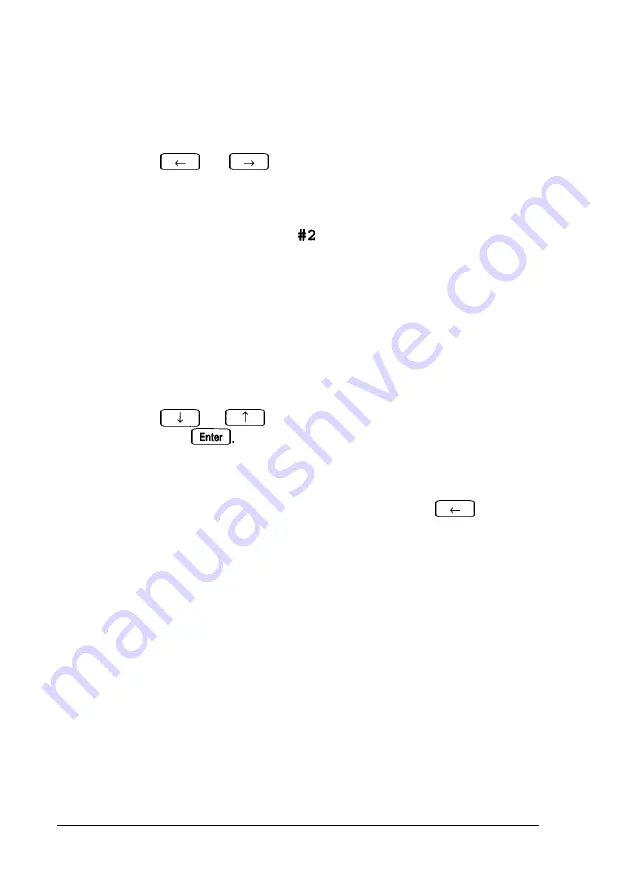
Adding Tests
If you want to add devices to the Items Detected list, follow
these steps:
1. Press
or
to select
Add
Tests. You see the Add
menu, such as the following:
Diskette
Drive B
Hard Disk Drive
Parallel
Port
LPT2
Parallel Port LPT3
LPT2 Printer Test
The Add menu lists the testable devices that the computer has
not detected in your system. You also see any devices that
you deleted from the Delete menu in case you want to be
able to test them.
2. Press
or
to highlight the device you want to add
and press
The device is removed from the Add
menu and added to the Items Detected list. You can add as
many devices as you want.
3. When you are finished adding devices, press
to select
Execute and see the next section.
A-4
Running System Diagnostics
Содержание EISA Desktop
Страница 1: ......
Страница 3: ...EPSON EISA User s Guide ...
Страница 42: ...System board options continued 2 12 Running System Configuration ...
Страница 43: ...System board options continued Running System Configuration 2 13 ...
Страница 46: ...2 16 Running System Configuration ...
Страница 119: ...System diagnostic error messages continued Running System Diagnostics A 9 ...
Страница 134: ...Power on diagnostic error tone codes Troubleshooting C 3 ...
Страница 135: ...Power on diagnostic error tone codes continued C 4 Troubleshooting ...
Страница 155: ...Power Source Requirements 120 Volt power source requirements 240 Volt power source requirements D 6 Specifications ...
Страница 182: ...EPSON EISA ...
Страница 183: ......






























