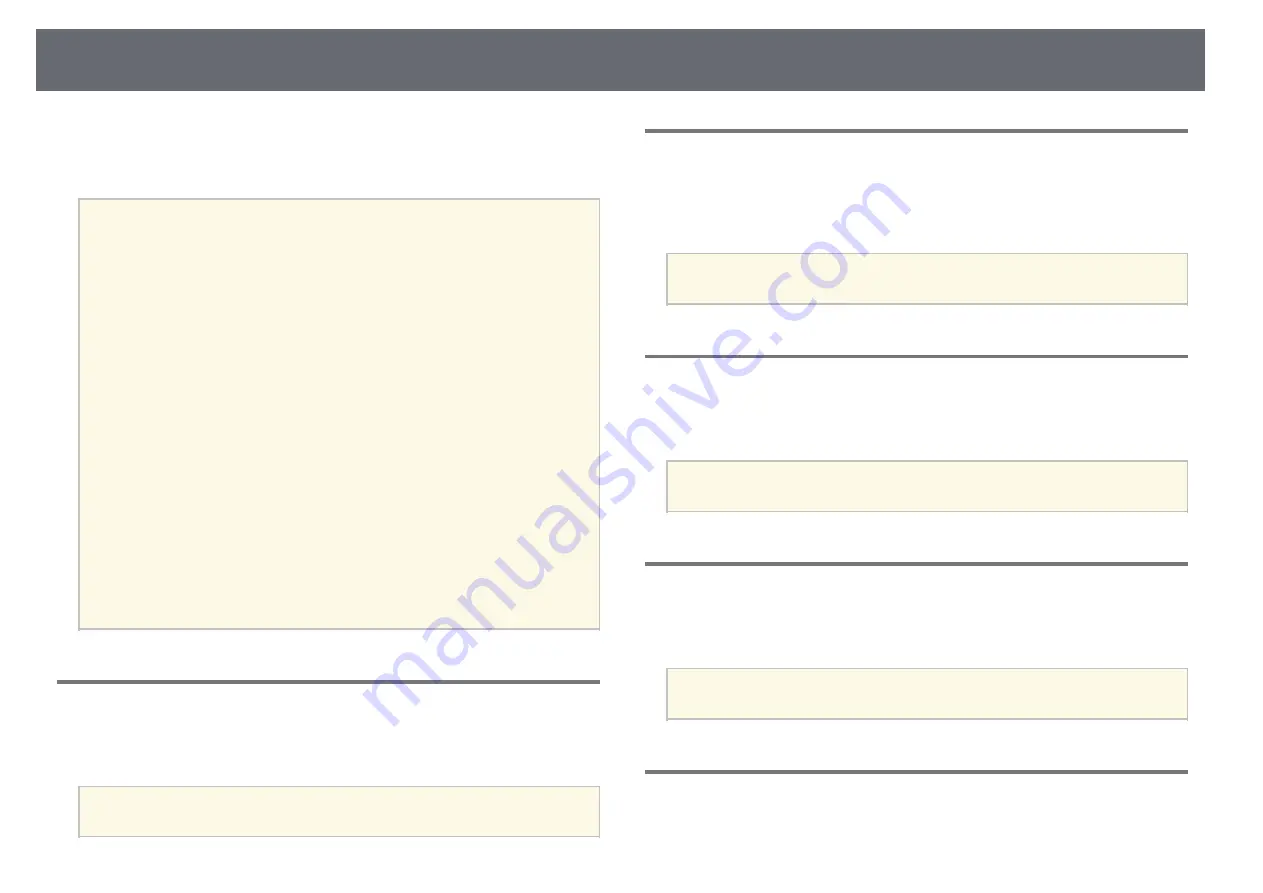
Signal Menu
76
Native
Displays images as is (aspect ratio and resolution are maintained). Areas
that exceed the edges of the projected screen are not projected.
a
• Setting is only displayed when the current source is Computer or
HDMI.
• Available only when the
Scale
setting is set to
Off
or the
Scale Mode
setting is set to
Full Display
.
s
Signal
>
Scale
>
Scale Mode
• Set the
Screen Type
setting in the projector's
Extended
menu before
changing the aspect ratio.
s
Extended
>
Display
>
Screen
>
Screen Type
• To display images without black bars, set
Resolution
to
Wide
or
Normal
in the projector’s
Signal
menu according to the computer’s
resolution.
• The available aspect ratio setting varies depending on the selected
Screen Type
setting and the input signal from your image source.
• Note that using the aspect ratio function of the projector to reduce,
enlarge, or split the projected image for commercial purposes or for
public viewing may infringe upon the rights of the copyright holder
of that image based on copyright law.
• If there are margins between the edge of the image and the projected
screen frame, you can adjust the position of the image using the
Screen Position
setting in the projector's
Extended
menu.
s
Extended
>
Display
>
Screen
>
Screen Position
• You can change the projector's Aspect using the [Aspect] button on
the remote control.
Tracking
s
Signal
>
Tracking
You can adjust the signal to eliminate vertical stripes in computer images.
a
Setting is only displayed when the current source is Computer.
Sync.
s
Signal
>
Sync.
You can adjust the signal to eliminate fuzziness or flickering in computer
images.
a
Setting is only displayed when the current source is Computer.
Position
s
Signal
>
Position
You can adjust the image location on the screen.
a
Setting is only displayed when the current source is Computer.
Auto Setup
s
Signal
>
Auto Setup
Set to
On
to automatically optimize computer image quality.
a
Setting is only displayed when the current source is Computer.
Overscan
s
Signal
>
Overscan






























