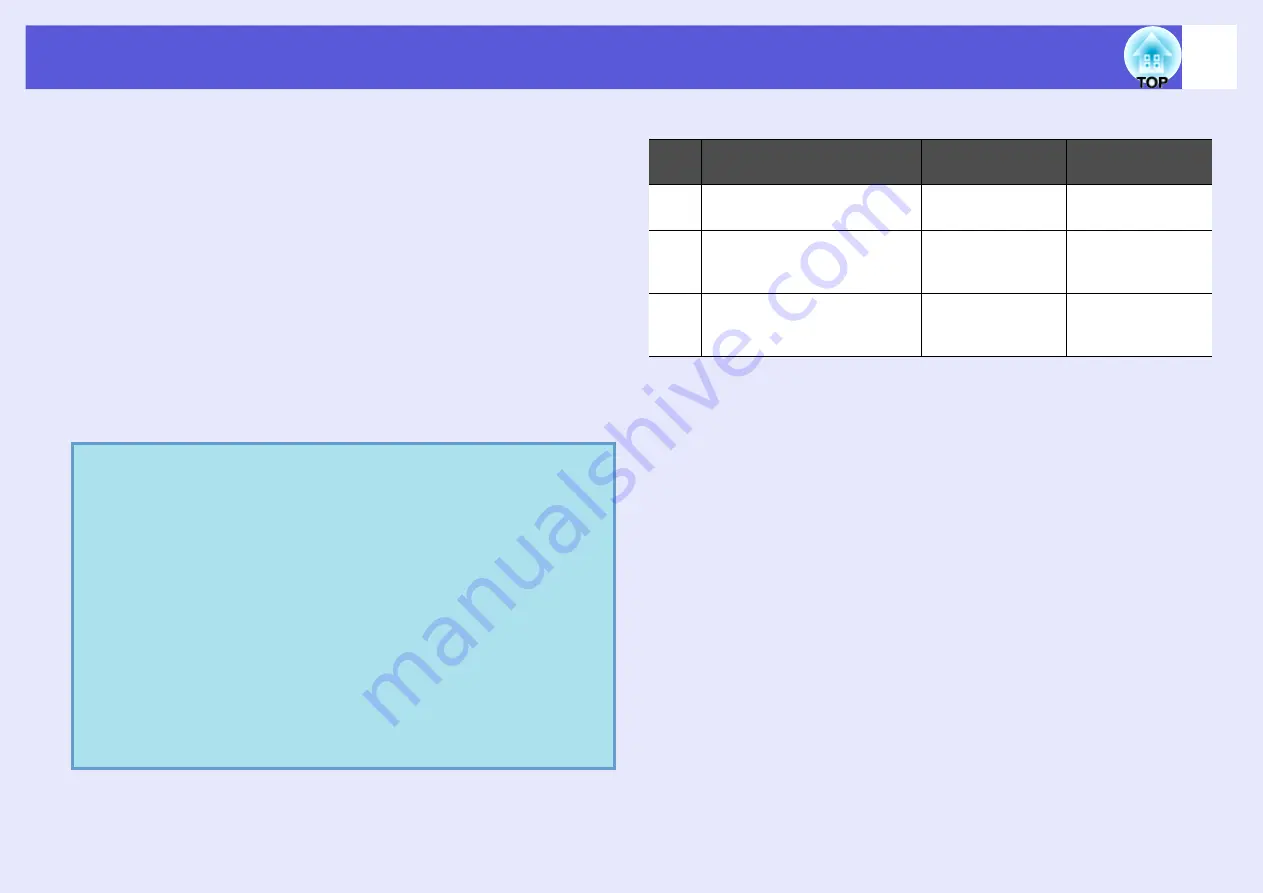
68
Turning a PowerPoint File into a Scenario
PowerPoint files can be converted to scenarios by the following three
methods. When you want to use a PowerPoint file as is, use either
method 1 or 2.
1
Batch conversion without starting EMP Slidemaker2
All of the slides in a PowerPoint presentation can be batch-converted into
a scenario.
"Converting all files in a single operation without starting
2
Include a PowerPoint file from the file list
After the PowerPoint files have been batch converted to create scenarios,
an image or movie file can then be converted to create another scenario.
"Starting up SlideMaker2 and Converting Files"
3
Include only the slides you want from the thumbnails
Select only the PowerPoint slides you need and then convert them to a
scenario.
The following table shows the differences when using methods 1 to 3.
*1 When scenario creation is complete, the "Send Scenario" screen is
automatically displayed.
*2 After creating the scenario, perform "Sending Scenarios"
q
• When creating scenarios with methods 1 to 2, the
following animations
set in PowerPoint are also reflected in the scenario.
• Animations other than those mentioned above are
replaced by the animations in "Animation Rules (Default:
Cut)".
• The picture quality for scenarios created with method 1 is
"Normal" from a possible, "Highest Quality",
"High Quality", and "Normal". When you want to create
a scenario with a high image quality, use methods 2 to 3.
• Fly
• Blinds
• Box
• Checkerboard
• Crawl
• Dissolve
• Peek
• Random Bars
• Spiral
• Split
• Stretch
• Strips
• Swivel
• Wipe
• Zoom
Image Quality
Animation
Reflection
Send Scenario
1
"Normal" fixed
Reflected
Continuous
operation
*1
2
Select from "Highest
Quality", "High Quality" and
"Normal"
Reflected
Continuous
operation
*1
3
Select from "Highest
Quality", "High Quality" and
"Normal"
Not reflected
Operating later
*2
Содержание EB-1725
Страница 1: ...1 Operation Guide ...
Страница 34: ...Using Multi Screen Display 34 D Click Arrangement E Clear Mirror Displays ...






























