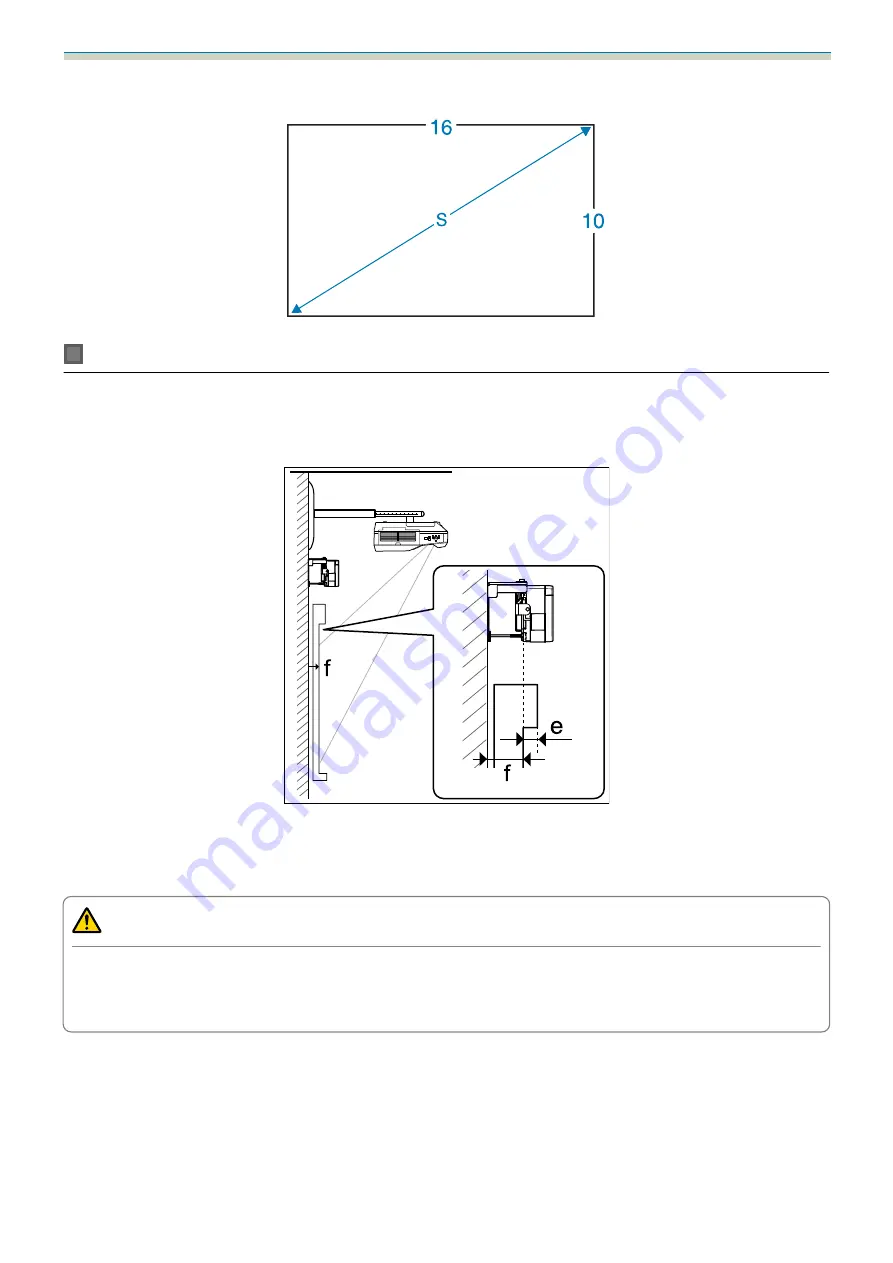
Installation Guide
25
Aspect ratio for standard projected image
When installing the Touch Unit
By using the supplied Touch Unit Bracket, you can install the Touch Unit outside the whiteboard.
When installing the Touch Unit outside the whiteboard, measure the length from the surface where the Touch
Unit is installed to the whiteboard surface ((f) in the following figure).
•
When (f) is 20 to 50 mm, you can install the Touch Unit outside the whiteboard using the bracket.
•
When (f) is less than 20 mm or more than 50 mm install the Touch Unit on the whiteboard.
•
When the thickness of the top of the frame (e) is 3 mm or more, install the Touch Unit on the whiteboard.
Caution
Install the bottom edge of the Touch Unit so that it is 25 to 100 mm from the top edge of the projected image.
If there are obstacles between the projected image and the Touch Unit such as cables, whiteboard trays,
or holders, the Touch Unit will not operate correctly.
Содержание EB-1470Ui
Страница 1: ...Installation Guide ...
Страница 95: ...Installation Guide 94 d Select Angle Adjustment ...
Страница 107: ...Appendix 106 d Select Advanced from General e Select Multi Projection f Select Left g Calibrate the pen s p 55 ...
Страница 109: ...Appendix 108 o Performing touch calibration for each projector s p 85 ...
















































