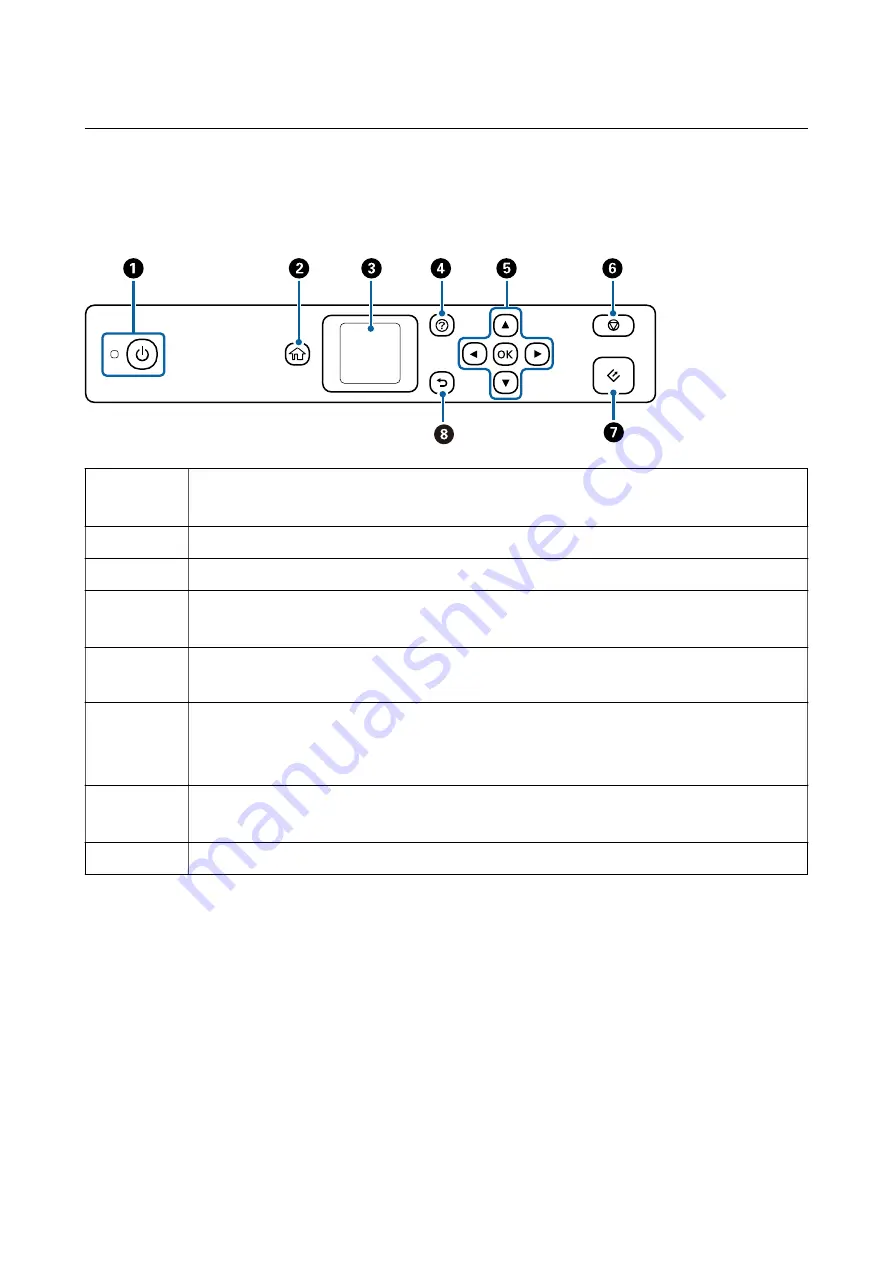
Control Panel
Buttons and Light
A
Turns the scanner on or off.
Do not turn off the scanner while the light is flashing because the scanner is operating or processing a job.
B
Displays the home screen.
C
Displays menus and messages.
D
Displays the help screen.
You can check how to solve problems and how to load originals.
E
Use the
u
d
l
r
buttons to highlight an item, and then press the
OK
button to open the selected menu
or to make settings.
F
❏
Cancels scanning or the current operation.
❏
Exits Automatic Feeding Mode.
❏
Clears setting changes on the
Edit Job
screen.
G
❏
Starts scanning.
❏
Press this when cleaning the inside of the scanner.
H
Returns to the previous screen.
Guide to the LCD Screen
Menus and messages are displayed on the LCD screen. Select a menu or setting by pressing the
u
d
l
r
buttons.
User's Guide
Scanner Basics
13














































