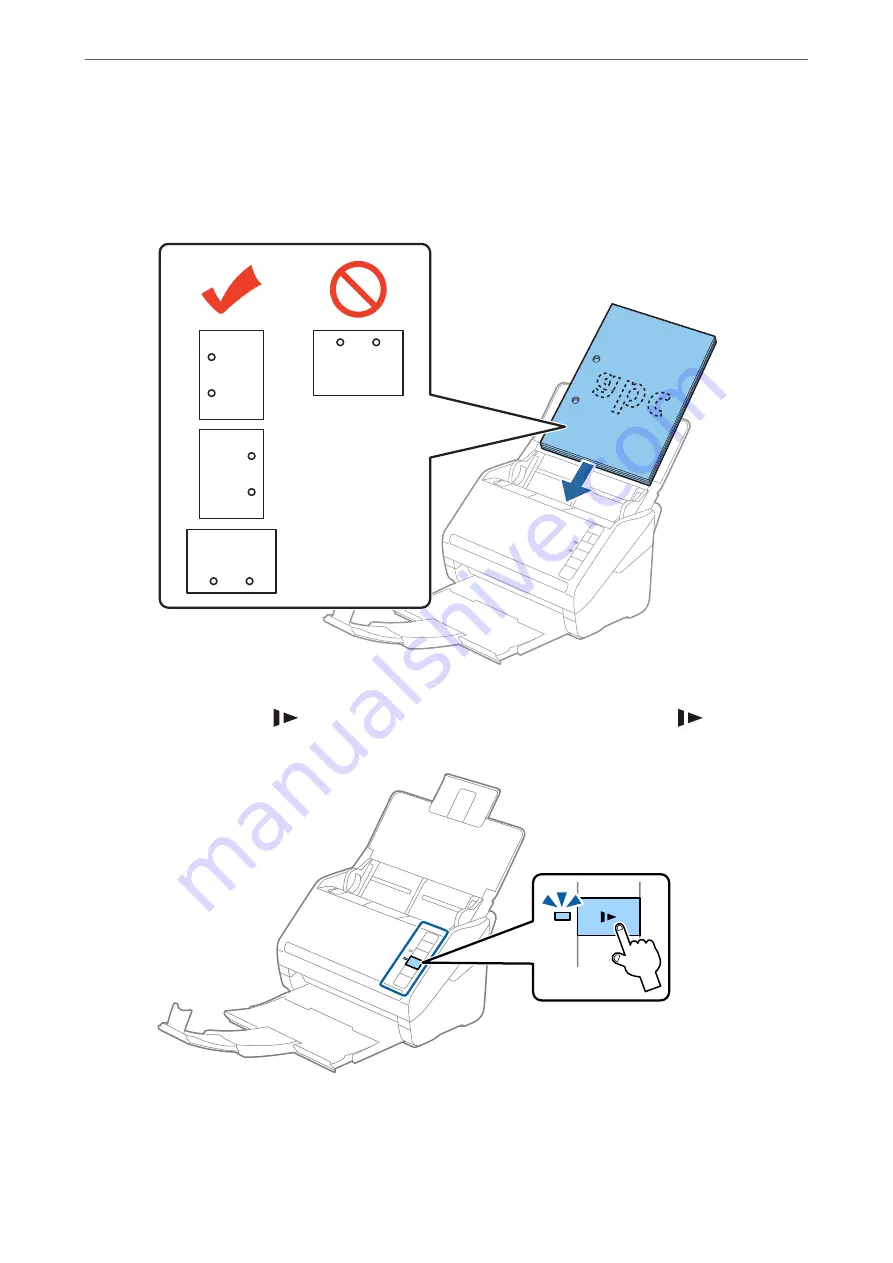
Note:
❏
When scanning originals with punch holes such as loose leaf paper, load the originals with the holes facing the side or
facing down. There must not be any holes within a 30 mm (1.2 inches) strip at the center of the originals. However,
there can be holes within 30 mm (1.2 inches) from the leading edge of the originals. Make sure that the edges of the
punch holes do not have burrs or curls.
❏
When scanning thin paper with crinkles that are causing paper jams or double feeds, you may be able to improve the
situation by pressing the
(Slow Mode) button to slow down the feeding speed. Pressing the
(Slow Mode)
button once slows down the paper feeding speed; press it again to return to normal speed.
Specifications of Originals and Placing Originals
>
>
40
Содержание DS-570WII
Страница 10: ...Important Instructions Safety Instructions 11 Restrictions on Copying 12 ...
Страница 30: ...Specifications of Originals and Placing Originals Specifications of Originals 31 Placing Originals 36 ...
Страница 236: ...Where to Get Help Technical Support Web Site 237 Contacting Epson Support 237 ...
















































