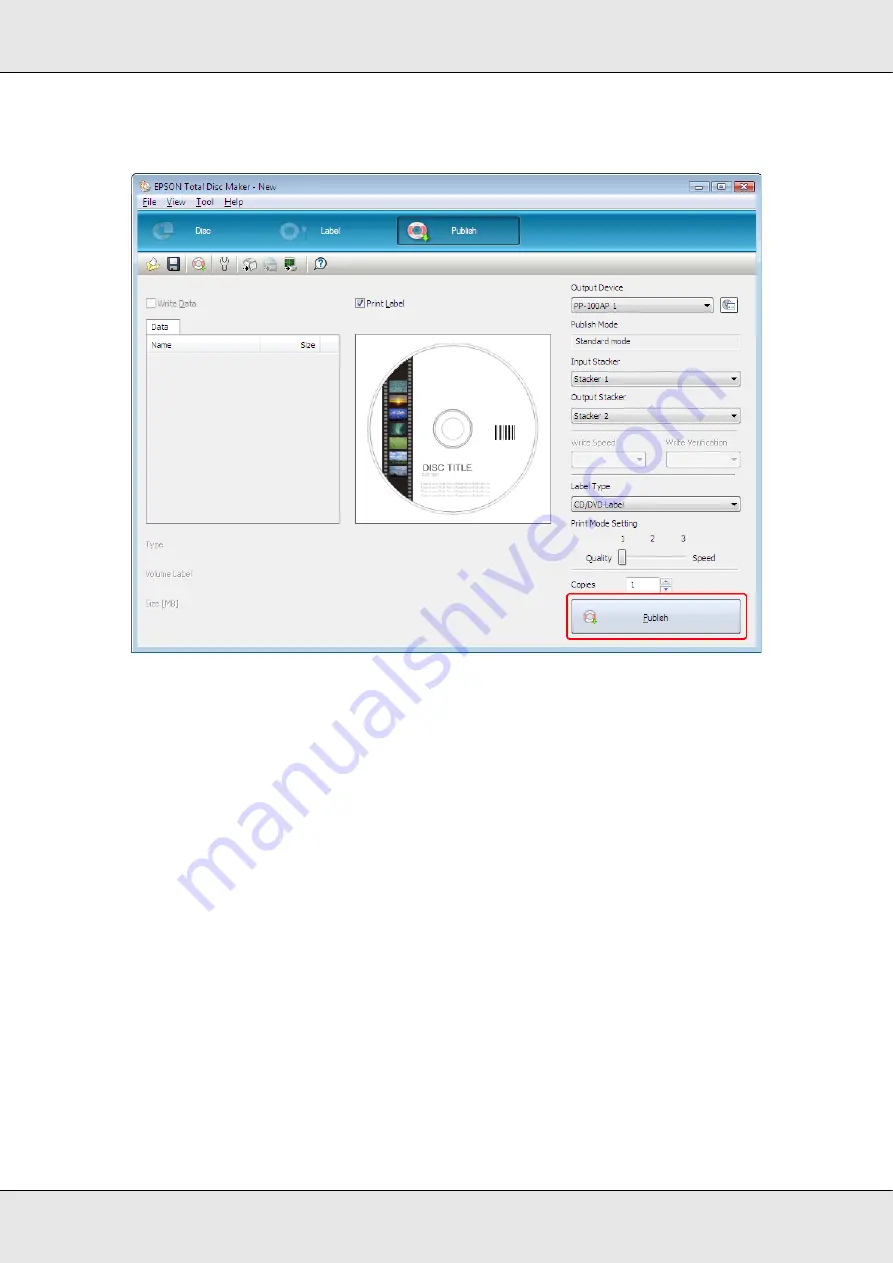
Publishing Discs
36
2. Click the
Publish
button.
c
Caution:
❏
When you open the disc cover while running a job (Busy indicator is flashing), make sure
the internal light has turned off and that the arm has stopped moving before performing
any operation, such as loading or taking out discs. Do not put your hands inside the
product or operate stackers while the arm is moving. Also, open and close the disc cover
gently.
❏
When you open the disc cover while running a job, the job will pause. Closing the disc
cover automatically resumes the job.
❏
Do not open the ink cartridge cover or maintenance box cover while running a job.
Note:
If Windows shuts down while processing a job, the job may be resumed when Windows restarts
next time.
Содержание Disc Producer PP-100AP
Страница 1: ...User s Guide M00019502 ...
Страница 32: ...Publishing Discs 32 2 Click Template tab and select a label design from the list then click Apply ...
Страница 42: ...Publishing Discs 42 1 Click Label on the menu bar of EPSON Total Disc Maker ...
Страница 43: ...Publishing Discs 43 2 Click Template tab and select a label design from the list then click Apply ...
Страница 54: ...Publishing Discs 54 2 Click Template tab and select a label design from the list then click Apply ...
Страница 81: ...Maintaining Your Product 81 Be sure to lift the product by the correct positions as shown below ...






























