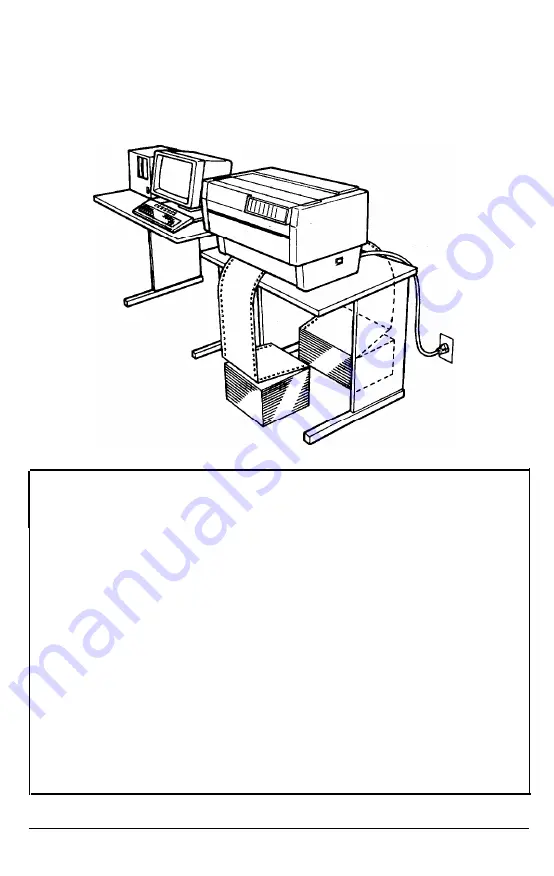
Choosing a Place for the Printer
The illustration below shows
a
good printer location.
Notes:
If you plan to use a printer stand, follow these guidelines
to select and set up the stand:
The stand should be able to support at least 128 lbs. (58 kg),
which is twice the weight of the DFX-8000 printer.
Never use a stand that supports the printer at an angle. The
printer should always be kept level.
If you keep your paper supply underneath the printer stand,
be sure there is enough clearance to prevent the paper from
catching on the underside of the stand. Also, check to see that
the distance between the stand supports is wide enough to
accommodate the paper you will be using.
Position your printer’s power cable and interface cable so that
they do not interfere with paper feeding. If possible, fasten the
cables to the printer stand to keep them away from the paper.
1-8
Setting Up the Printer
Содержание DFX 8000
Страница 1: ......
Страница 2: ......
Страница 3: ...EPSON D F X 8 0 0 0 User s Manual ...
Страница 200: ...Interface Boards 1 Turn off both your printer and computer 2 Open the rear cover 5 34 Using the Printer Options ...
Страница 214: ...Replacing the Ribbon 8 Close the top cover 6 8 Maintenance ...
Страница 316: ...12 3 4 5 0 7 8 9 A B C D E F oool 0010 0011 0100 0101 0110 0111 loo0 1001 1010 1011 1100 1101 1110 t111 ...
Страница 338: ...EPSO DFX 8000 Quick Reference ...
Страница 344: ...top cover front cover paper separator cover ground conned or serial interface ...
Страница 345: ...DFX 8000 u 71 x I Ill 0 cl 0 ...
Страница 346: ...EPSON AMERICA INC 2780 Lomita Boulevard Torrance California 90505 EPSON Pm d I Japan 91 04 l ...






























