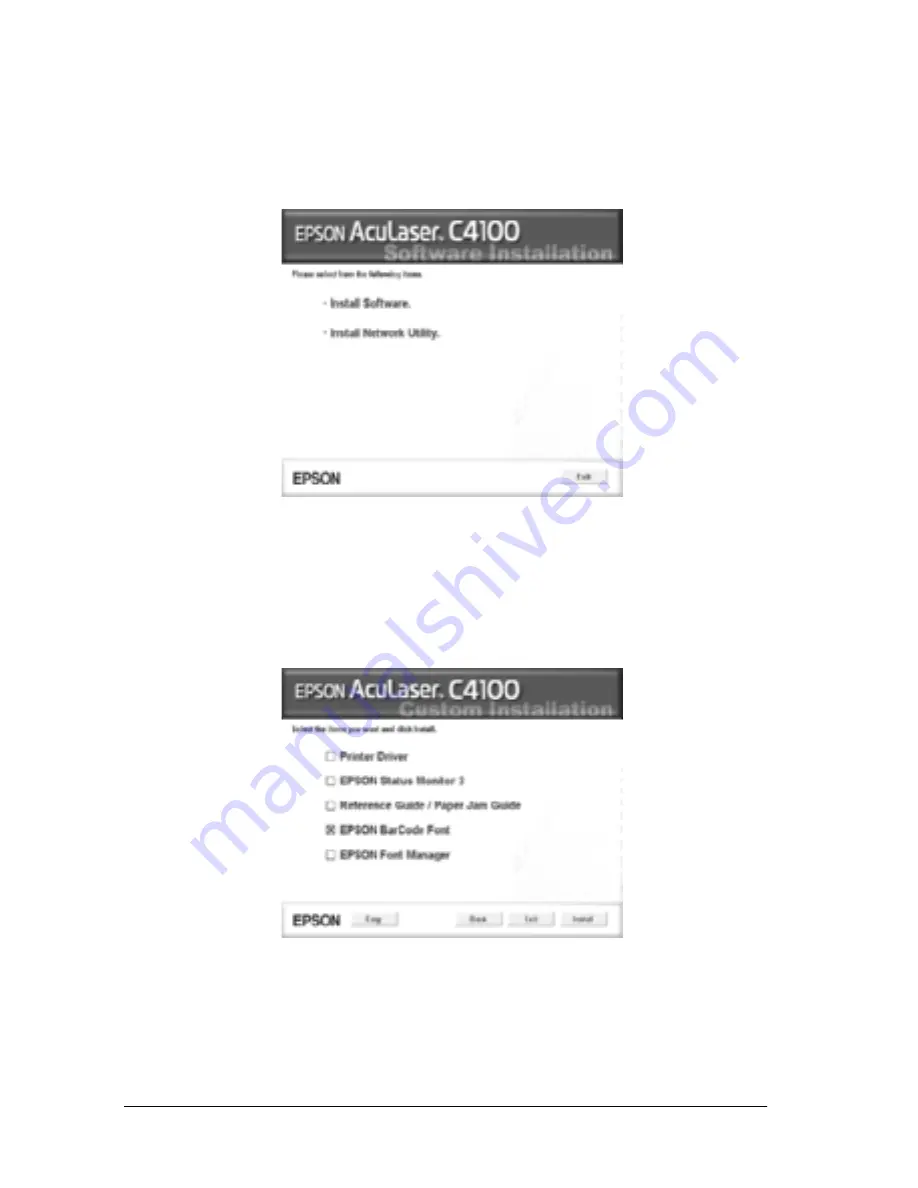
376
Working with Fonts
3. Click
Continue
. When the software license agreement screen
appears, read the statement and then click
Agree
.
4. In the dialog box that appears, click
Install Software
.
5. Click
Custom
.
6. Select the
EPSON BarCode Font
check box and click
Install
.
Then follow the on-screen instructions.
7. When installation is complete, click
OK
.
EPSON BarCode Fonts are now installed on your computer.
Содержание C4100 - AcuLaser Color Laser Printer
Страница 2: ...2 ...
Страница 12: ...12 ...
Страница 20: ...20 ...
Страница 21: ...Getting to Know Your Printer 21 1 1 1 1 1 1 1 1 1 1 1 1 Chapter 1 Getting to Know Your Printer ...
Страница 22: ...22 Getting to Know Your Printer Printer Parts ...
Страница 23: ...Getting to Know Your Printer 23 1 1 1 1 1 1 1 1 1 1 1 1 ...
Страница 56: ...56 Paper Handling ...
Страница 116: ...116 For Windows ...
Страница 182: ...182 Setting Up Your Printer on a Network ...
Страница 202: ...202 Installing Options 3 Pull out the circuit board tray 4 Identify the memory slot Its position is shown below 1 2 ...
Страница 290: ...290 Troubleshooting Select the icon for your printer and then click Properties on the File menu ...
Страница 291: ...Troubleshooting 291 8 8 8 8 8 8 8 8 8 8 8 8 2 Click the Details tab ...
Страница 372: ...372 Technical Specifications ...
Страница 400: ...400 Working with Fonts 7 When installation is complete click OK EPSON Font Manager is now installed on your computer ...
Страница 424: ...424 Glossary ...






























