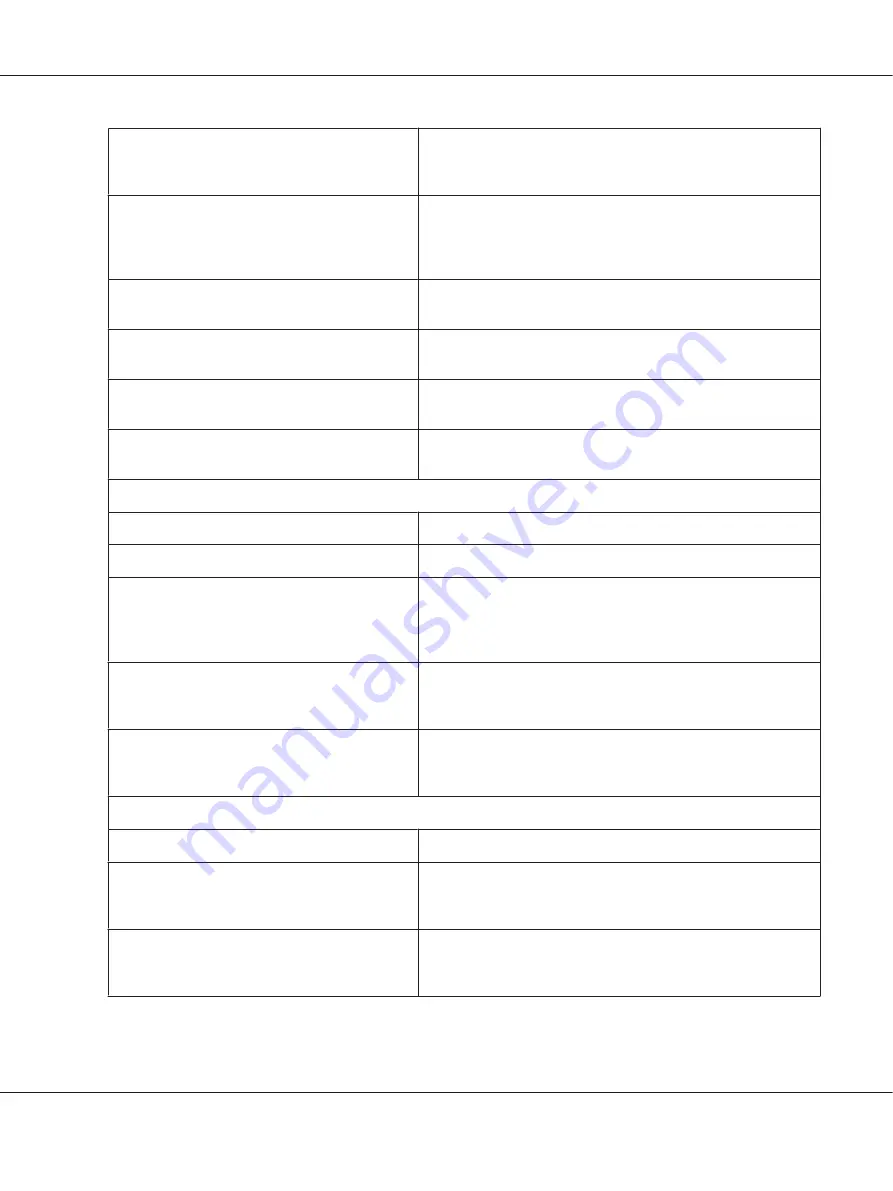
The interface cable is broken or twisted.
Check that the interface cable is not broken or twisted. If you have
another interface cable, replace the cable and check whether the
printer works correctly.
The printer is not connected directly to your
computer.
When you use a printer changer, printer buffer, or a extension
cable, the printer does not print correctly due to the combination
of these devices. Make sure that the printer works correctly when it
is connected to your computer without these devices.
The printer driver is not installed correctly.
Check that the printer driver is installed properly. If necessary,
reinstall the printer driver.
Paper is jammed or the ribbon or guard
mechanism is stuck.
Turn the printer off, open the printer cover and remove the
jammed paper or things that are stuck.
The USB setting is incorrect.
Confirm the USB setting is correct. See “Correcting USB Problems”
on page 111 for details.
The printer is hung-up (stopping in abnormal
situations).
Turn the printer off and wait for a while. Then, turn the printer on
again, and start printing.
The printer does not print when the computer sends data.
Cause
What to do
The printer is paused.
Press the
Pause
button to turn off the
Pause
light.
The interface cable is not plugged in securely.
Check that both ends of the cable between the printer and the
computer are plugged in securely. If the cable is connected
correctly, run a self test as described in “Printing a Self Test” on
page 114.
Your interface cable does not meet the printer
and/or computer specifications.
Use an interface cable that meets the requirements of both the
printer and computer. See “Electronic” on page 145 and your
computer documentation.
Your software is not properly set up for your
printer.
Select your printer from the Windows desktop or in your
application. If necessary, install or reinstall the printer driver
software as described in the supplied setup sheet.
The printer makes noise, but nothing prints or printing stops abruptly.
Cause
What to do
The paper-thickness lever is set incorrectly.
Set the paper-thickness lever to match the thickness of your paper.
See “Adjusting the Paper Thickness Lever” on page 19 for
instructions.
The ribbon has too much slack, the ribbon has
come loose, or the ribbon cartridge is not installed
properly.
Remove any slack in the ribbon by turning the ribbon-tightening
knob, or reinstall the ribbon cartridge as described in “Replacing
the Ribbon Cartridge” on page 120.
LQ-590II/LQ-590IIN/LQ-2090II/LQ-2090IIN User’s Guide
Troubleshooting
105
















































