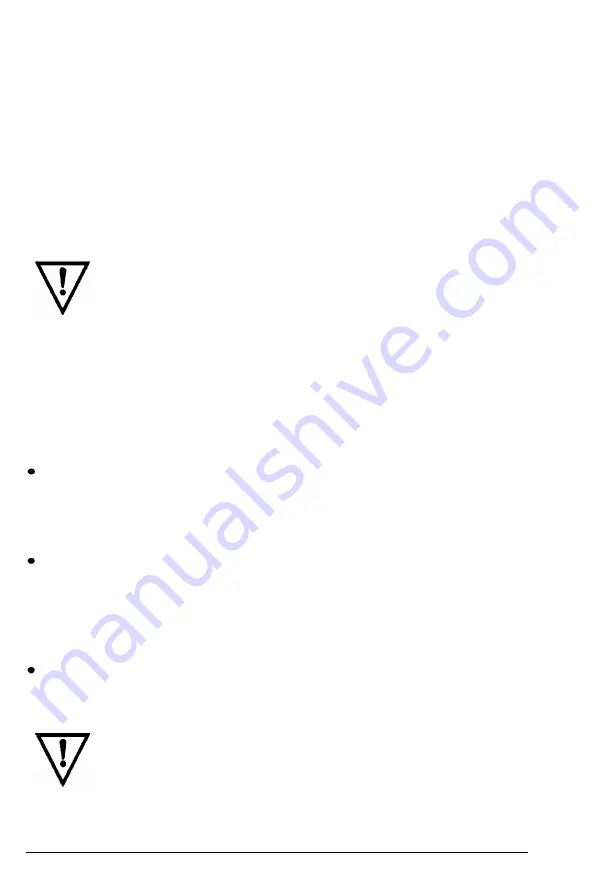
Using labels
When using labels in the DFX-5000, always choose the type
mounted on continuous paper with sprocket holes for use with a
tractor. Labels should be used in the front tractor only. You load
labels the same way that you load continuous paper. See the
section on loading paper onto the front tractor earlier in this
chapter.
WARNING:
Never use the
TEAR OFF, FRONT/REAR,
or
reverse-feeding (bottom)
MICRO FEED
button when labels
are loaded in the printer. Labels must never be fed
backward through the printer because they can easily
come off the backing and jam the printer.
Although you must never feed labels backward through the
printer, you can still use the DFX-5000’s automatic paper handling
features if you follow these precautions:
Instead of using the
TEAR OFF
button to remove printed labels,
take the printer off line and press the
FORM FEED
or
LINE FEED
button until the last printed label is at the point where you can
tear it off easily.
Before using the
FRONT/REAR
button to switch tractors or
change paper, remove the entire supply of labels first. Always
remove labels by tearing off the fresh supply at a perforation
below
the
tractor and then pressing the
FORM FEED
or
LINE FEED
button to eject the remaining labels.
When adjusting the top of form or printing position, use only
the forward-feeding (top)
MICRO FEED
button.
WARNING:
Because labels are especially sensitive to
extreme temperatures and humidity, always use them
under normal operating conditions.
Loading and Using Paper
2-31
Содержание C117001-N - DFX 5000+ B/W Dot-matrix Printer
Страница 1: ......
Страница 2: ......
Страница 3: ...User s Manual EPSON Y47599108002 ...
Страница 4: ...EPSON D F X 5 0 0 0 User s Manual ...
Страница 187: ...Appendix A Reference Tables Proportional Width Table A 2 Character Tables A 6 Reference Tables A l ...
Страница 189: ...Reference Tables A 3 ...
Страница 194: ...I 7 0111 ii ...
Страница 202: ...B 8 Technical Specifications ...
Страница 222: ...EPSON D F X 5 0 0 0 Quick Reference ...
Страница 228: ...D F X 5 0 0 0 ...
Страница 229: ...EPSON AMERICA INC 2780 Lomita Boulevard Torrance California 90505 EPSON Printed in Japan 91 03 2 m ...
















































