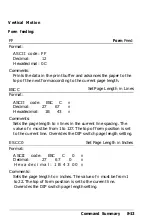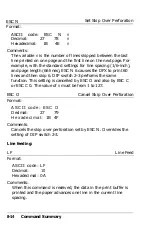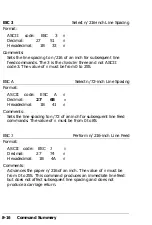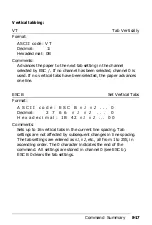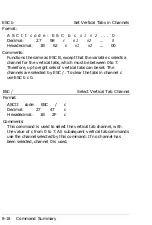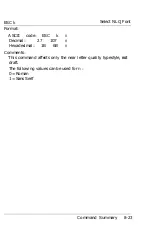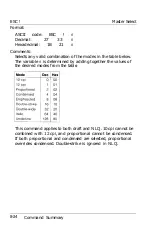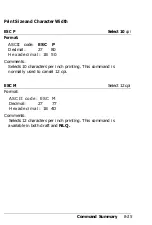ESC U
Format:
Turn Unidirectional Mode On/Off
ASCII code: ESC U
n
Decimal:
27 85
n
Hexadecimal: 1B 55
n
Comments:
The following values can be used for
n:
1: Mode is turned ON.
(The decimal or hexadecimal values 0
0: Mode is turned OFF.
and 1 or the ASCII characters “0” and
“1” can be used.)
Printing is normally bidirectional. This command selects
unidirectional printing for more accurate positioning.
MSB control:
Note:
MSB is the Most Significant Bit. MSB control (ESC =,
ESC >, and ESC #) is not valid for graphics or user-defined
characters.
ESC = (equal)
Set MSB to 0
Format:
ASCII code: ESC
Decimal:
27 61
H e x a d e c i m a l : 1 B 3 D
Comments:
Sets the MSB of all incoming data to 0. Some computers always
send data with the MSB set to 1, which means that italics or
character graphics are always printed. ESC = can overcome this
problem.
8-10
C o m m a n d S u m m a r y
Содержание C117001-N - DFX 5000+ B/W Dot-matrix Printer
Страница 1: ......
Страница 2: ......
Страница 3: ...User s Manual EPSON Y47599108002 ...
Страница 4: ...EPSON D F X 5 0 0 0 User s Manual ...
Страница 187: ...Appendix A Reference Tables Proportional Width Table A 2 Character Tables A 6 Reference Tables A l ...
Страница 189: ...Reference Tables A 3 ...
Страница 194: ...I 7 0111 ii ...
Страница 202: ...B 8 Technical Specifications ...
Страница 222: ...EPSON D F X 5 0 0 0 Quick Reference ...
Страница 228: ...D F X 5 0 0 0 ...
Страница 229: ...EPSON AMERICA INC 2780 Lomita Boulevard Torrance California 90505 EPSON Printed in Japan 91 03 2 m ...