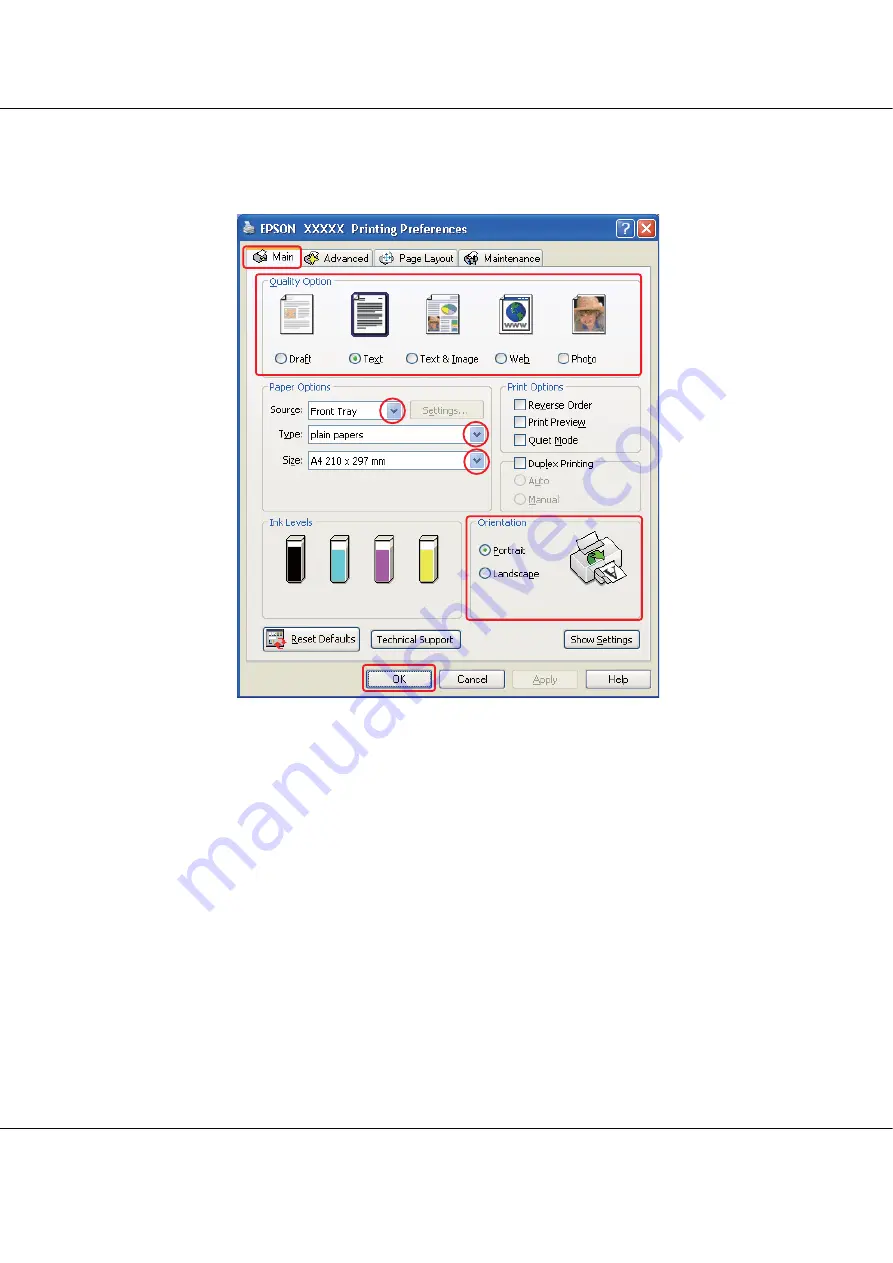
B-300/B-500DN
User’s Guide
Printing with Special Layout Options
69
&
See “Accessing the printer driver for Windows” on page 14.
2. Click the
Main
tab, then select one of the following Quality Option settings:
❏
Draft
for rough drafts with reduced print quality
❏
Text
for text-only documents with higher text quality
❏
Text & Image
for higher quality documents with text and images
3. Select the paper source as the Source setting.
4. Select the appropriate Type setting.
&
See “Selecting the Correct Paper Type” on page 30.
5. Select the appropriate Size setting.
6. Select
Portrait
(tall) or
Landscape
(wide) to change the orientation of your printout.






























