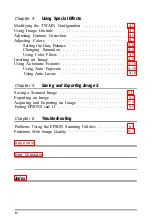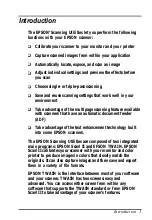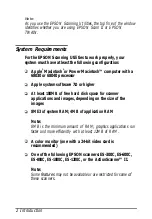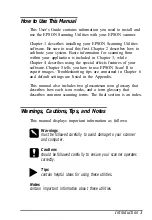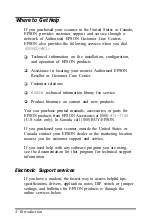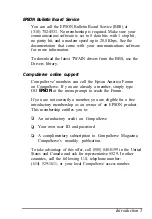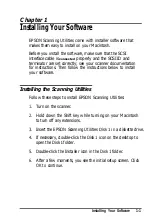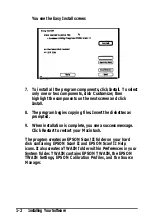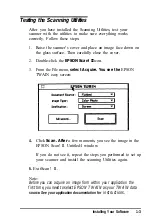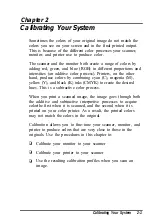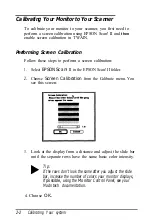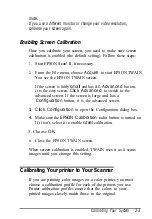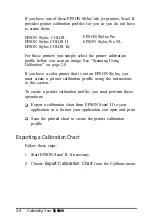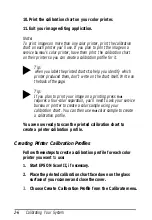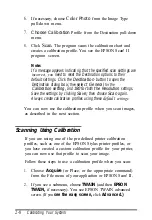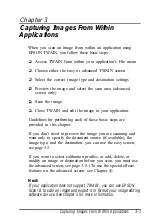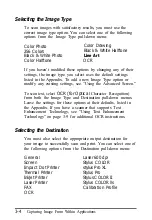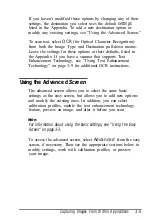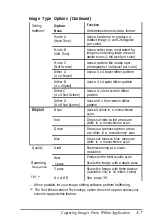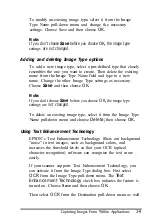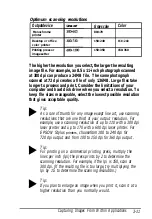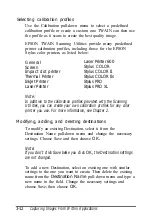10. Print the calibration chart on your color printer.
11. Exit your image editing application.
Note:
To print images on more than one color printer, print the calibration
chart on each printer you’ll use. If you plan to print the image on a
service bureau’s color printer, have them print the calibration chart
on their printer so you can create a calibration profile for it.
Tip:
when you label the printed charts
to
help you identify which
printer produced them, don’t write on the chart itself. Write on
the back of the page.
Tip:
If you plan to print your image on a printing press
that
requires a four-color separation, you’ll need to ask your service
bureau or printer to create a color sample using your
calibration chart. You can then use
that
color sample to create
a calibration profile.
You are now ready to scan the printed calibration chart to
create a printer calibration profile.
Creating Printer Calibration Profiles
Follow these steps to create a calibration profile for each color
printer you want
to
use:
1. Start EPSON Scan! II, if necessary.
2. Place the printed calibration chart face down on the glass
surface of your scanner and close the cover.
3.
Choose
Create Calibration Profile
from the Calibrate menu.
2-6
Calibrating Your System
Содержание ActionScanner II Mac - ActionScanning System II
Страница 1: ......