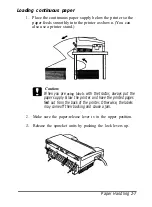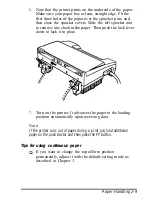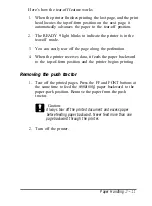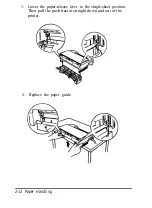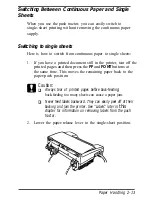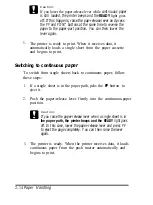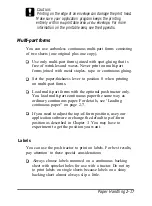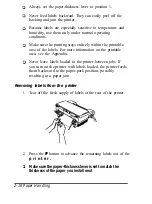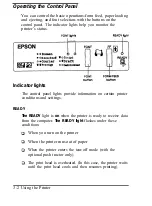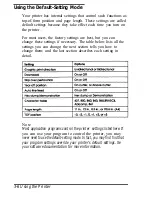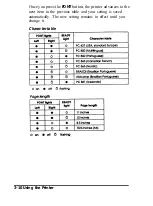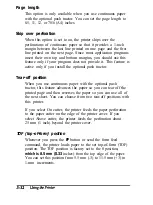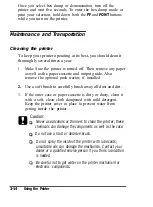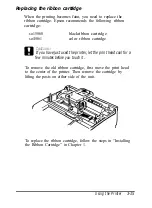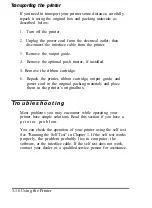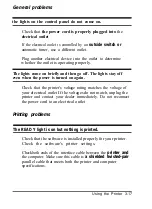When
an
error
occurs, the READY
light goes off.
FONT
The two font lights indicate the current font setting. These
lights change when you press the
FONT
button. Look at the
font menu on the control panel to determine which font is
selected. For instructions on selecting fonts with the
FONT
button, see page 3-5.
Buttons
The two buttons on the control panel perform different
functions depending on the printer mode.
FONT
Press the
FONT
button to move through the font choices on the
font menu. The two
FONT
indicator lights indicate the current
selection. For more about choosing a font with this button, see
page 3-5.
Hold down the
FONT
button while you turn on the printer to
enter the default-setting mode. When you are in the
default-setting mode, use this button to make your selection.
For more information about the default-setting mode, see page
3-6.
FF (FORM FEED)
Press the
FF
button during normal operation to load a single
sheet of paper or to advance continuous paper to the next top
of form. You can also press
FF
to eject a page.
When you are in the default-setting mode, use this button to
change the default settings. For more information about the
default-setting mode, see page 3-6.
Using the Printer 3-3
Содержание ActionPrinter 3260 s
Страница 1: ......