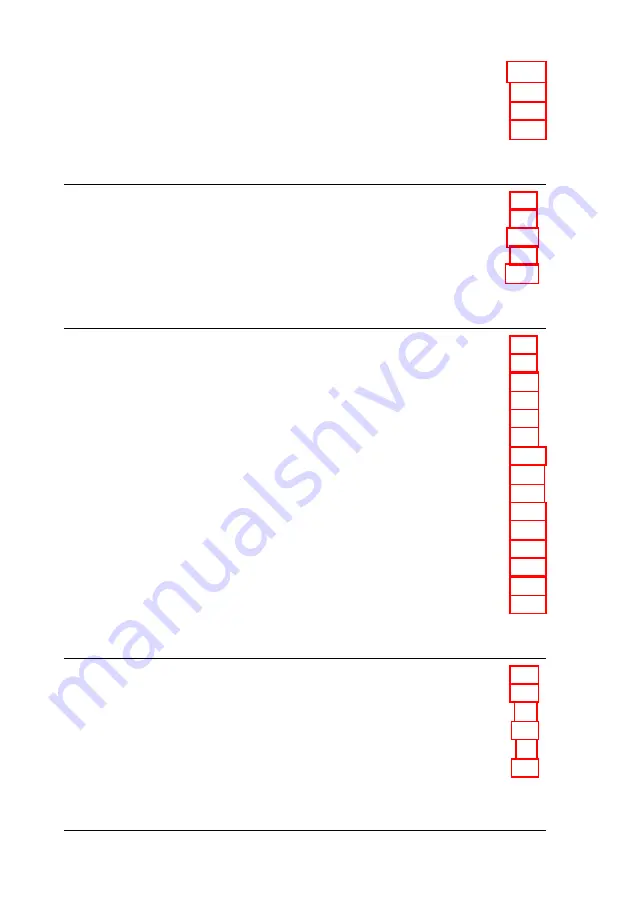
Setting Chip Set Feature Control Options
.. . . . . . . . . . . . . . . . . . . . .
Using the Green PC Features
.
.
.
.
.
.
.
.
.
Exiting SETUP . . . . . . . . . . . . . . . . . .
Post-SETUP Procedures
.
.
.
.
.
.
.
.
.
.
.
.
.
.
.
Chapter 2
Using Your Computer
Working Comfortably
. . . . . . . . . . . . . . . . . . . . . . . . . . . . . . . .
Inserting and Removing Diskettes
. . . . . . . . . . . . . . . . . . .
Stopping a Command or Program
. . . . . . . . . . . . . . . . .
R e s e t t i n g t h e C o m p u t e r
. . . . . . . . . . . . . . . . . .
Changing the Processor Speed
. . . . . . . . . . . . . . . . . . . . .
Chapter 3
Installing and Removing Options
Removing the Cover
...... . . . . . . . . . . . . . . . . . . . .......
Replacing the Cover
....... . . . . . . . . . . . . . . . . . . . ......
Locating the Internal Components
.. . . . . . . . .. . . . . . . . ...
Changing the Jumper Settings ... . . . . . . . . . . . . . . ......
Setting the Jumpers .... . . . . .. . . . . . . . . . ........
Installing Memory Modules .. . . . . . . . . . . . . . . . . .......
Inserting SIMMs . . . . . . . . . . . . . . . . . . . . . . . . . . .
Removing SIMMs . . . . . . . . . . . . . . . . . . . . . . . . . .
Installing an Option Card
.... . . . . . . . . . . . . . . ......
Installing a Card in a Full-length Slot
..... . . . . . . . . . . . . . . . . .. . ........
Installing a Card in a Half-length Slot
..... . . . . . . . . . . . . . . . . .. . ........
Removing an Option Card ... . . . . . . . . . . . . . . . . . . .......
Adding Video Memory ..... . . . . . . . . . . . . . . . . .. . ........
Installing the Math Coprocessor
..... . . . . . . . . . . . . . . . . .. . ........
Post-installation Procedures
..... . . . . . . . . . . . . . . . . .. . ........
3-2
3-4
3-5
3-6
3-7
3-9
3-10
3-11
3-13
3-14
3-15
3-16
3-17
3-18
3-20
Chapter 4
Installing and Removing Drives
Removing the Diskette Drive and Mounting Bracket
. . . . . . . . . . . .. .
Installing a Hard Disk Drive Using the Mounting Bracket
R e m o v i n g t h e M o u n t i n g F r a m e s
. . . . . . . . . . . .. .
Installing the Hard Disk Drive Below the Diskette Drive
. . . . . . . . . . . .. .
Replacing the bracket and drives in the computer
. . . . . . . . . . . .. .
C o n n e c t i n g t h e D r i v e C a b l e s
. . . . . . . . . . . . . .
v i
Содержание ActionPC 2000
Страница 1: ...EPSON ACTION PC 2000 USER S GUIDE ...
Страница 2: ...EPSON User s Guide Printed on recycled paper with 10 post consumer content ...
Страница 109: ......
Страница 113: ......














































