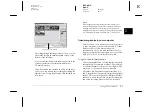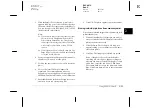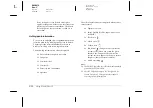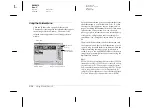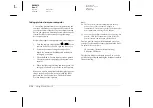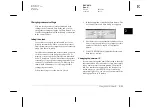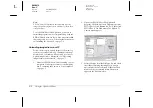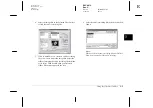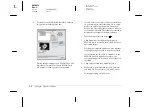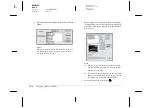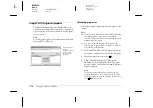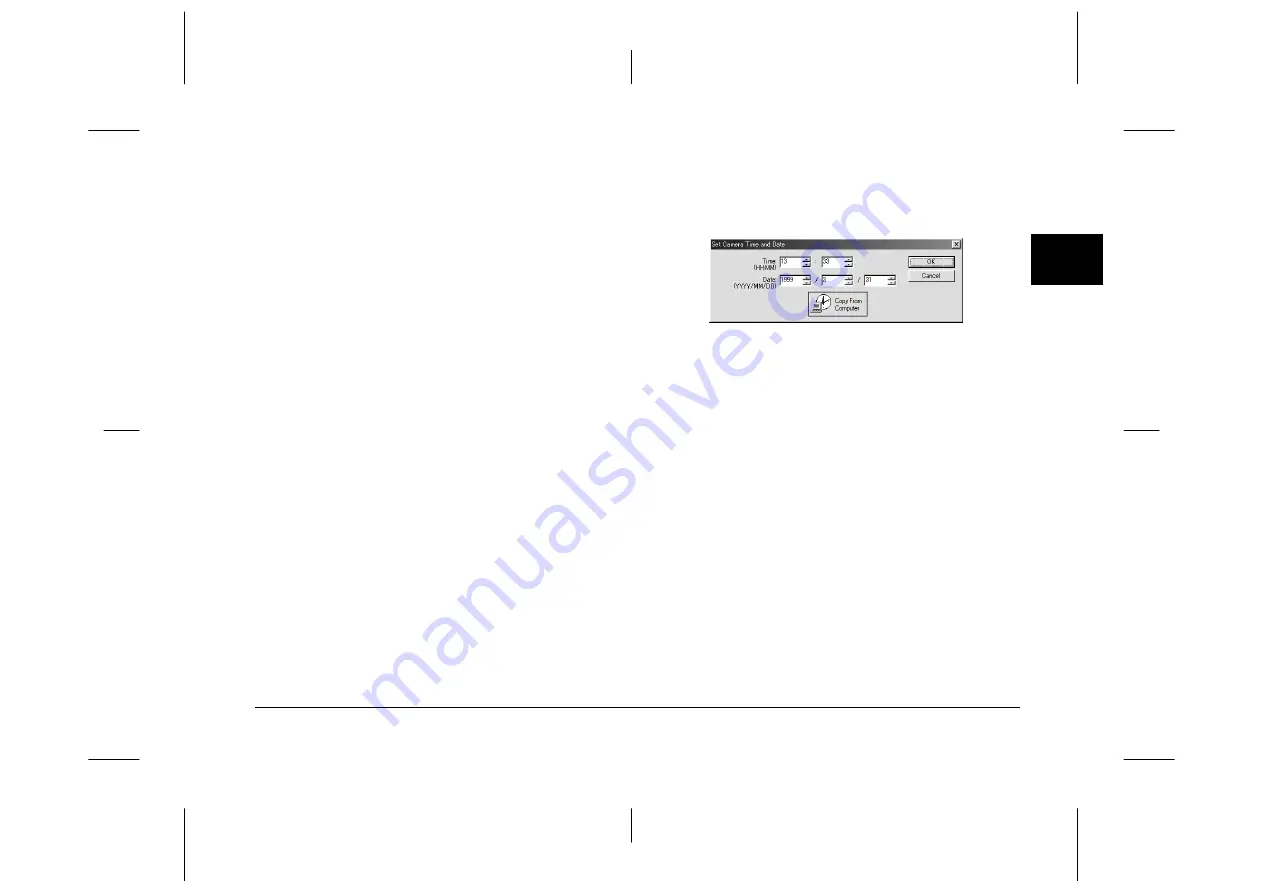
Using EPSON Photo!3
2-21
R4C4410
Rev. C
A5 size
PHT3.FM
2/14/00
Pass 3
R
Proof Sign-off:
BLE H.Kato E.Omori
F.Fujimori
SEI M.Kauppi
2
Changing camera settings
You can see the camera’s internal time and date
settings in the Time and Date fields, and you can
change these settings using the
Set Time
button. You
can also change the name used to identify your camera
in the Camera Id box.
Setting the clock
Your camera can record the time and date of your
pictures automatically. When you transfer pictures
from the camera to your computer, you can see exactly
when each shot was taken.
In order to have the time and date recorded, you need
to set the camera’s clock using the camera’s LCD
monitor, or by using the Set Time feature described
below. The camera’s clock will continue to keep time
accurately as long as power is being supplied to your
camera. If your batteries run out, you must replace
them within 30 minutes to avoid losing the time
settings in your camera.
Follow these steps to set the camera’s clock.
1.
In the Setup menu, click the
Set Time
button. The
Set Camera Time and Date dialog box appears.
2.
Use the arrows to change the time and date. If you
want to set your camera to your computer’s time
and date, click the
Copy From Computer
button.
3.
Click
OK
. EPSON Photo!3 updates the time and
date in your camera.
Changing the camera ID
If you want to change the name that is used to identify
the camera when it is connected to a computer, simply
type a new name into the Setup menu’s Camera Id
box. The camera name appears on the introductory
screen when you start EPSON Photo!3 and in the
About dialog box. You can also see your camera ID by
clicking the
Photo Info
button.