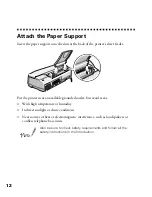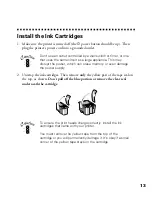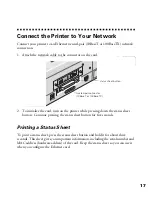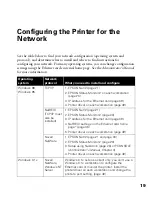13
Install the Ink Cartridges
1. Make sure the printer is turned off (the
P
power button should be up). Then
plug the printer’s power cord into a grounded outlet.
Don’t use an outlet controlled by a wall switch or timer, or one
that uses the same circuit as a large appliance. This may
disrupt the power, which can erase memory or even damage
the power supply.
2. Unwrap the ink cartridges. Then remove
only
the yellow part of the tape seal on
the top, as shown.
Don’t pull off the blue portion or remove the clear seal
underneath the cartridge.
To ensure the print heads charge correctly, install the ink
cartridges that came with your printer.
You must remove the yellow tape from the top of the
cartridge or you will permanently damage it. It’s okay if a small
corner of the yellow tape stays on the cartridge.
setup.fm Page 13 Friday, February 19, 1999 4:00 PM
Содержание 900N
Страница 1: ...Epson America Inc Stylus COLOR 900N User s Guide ...
Страница 17: ...10 ...
Страница 25: ...18 ...
Страница 61: ...54 ...
Страница 65: ...58 ...
Страница 95: ...88 ...
Страница 109: ...102 ...
Страница 119: ...112 ...