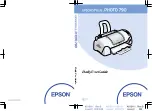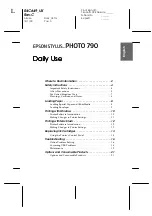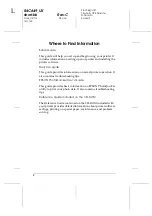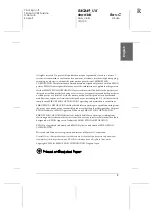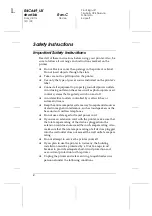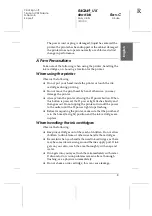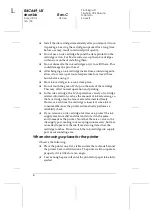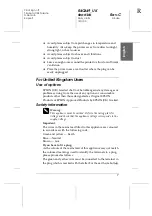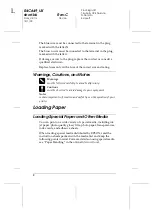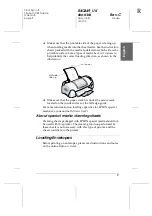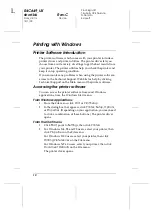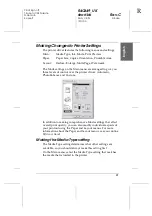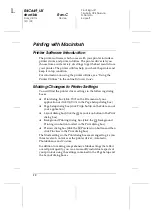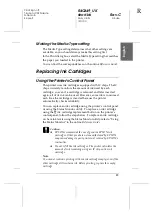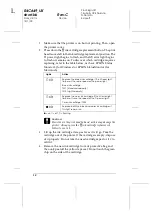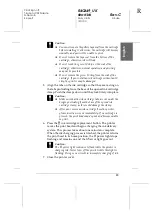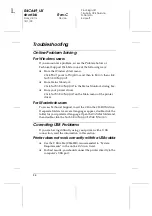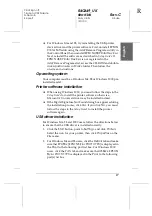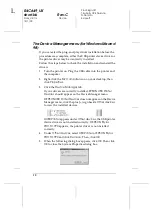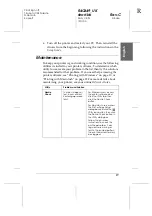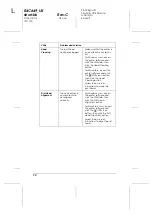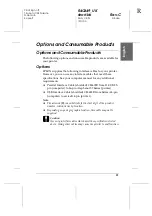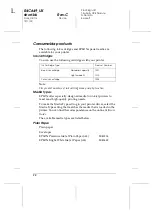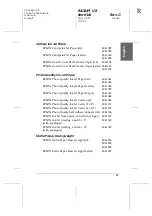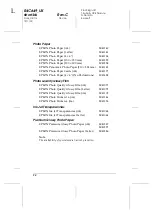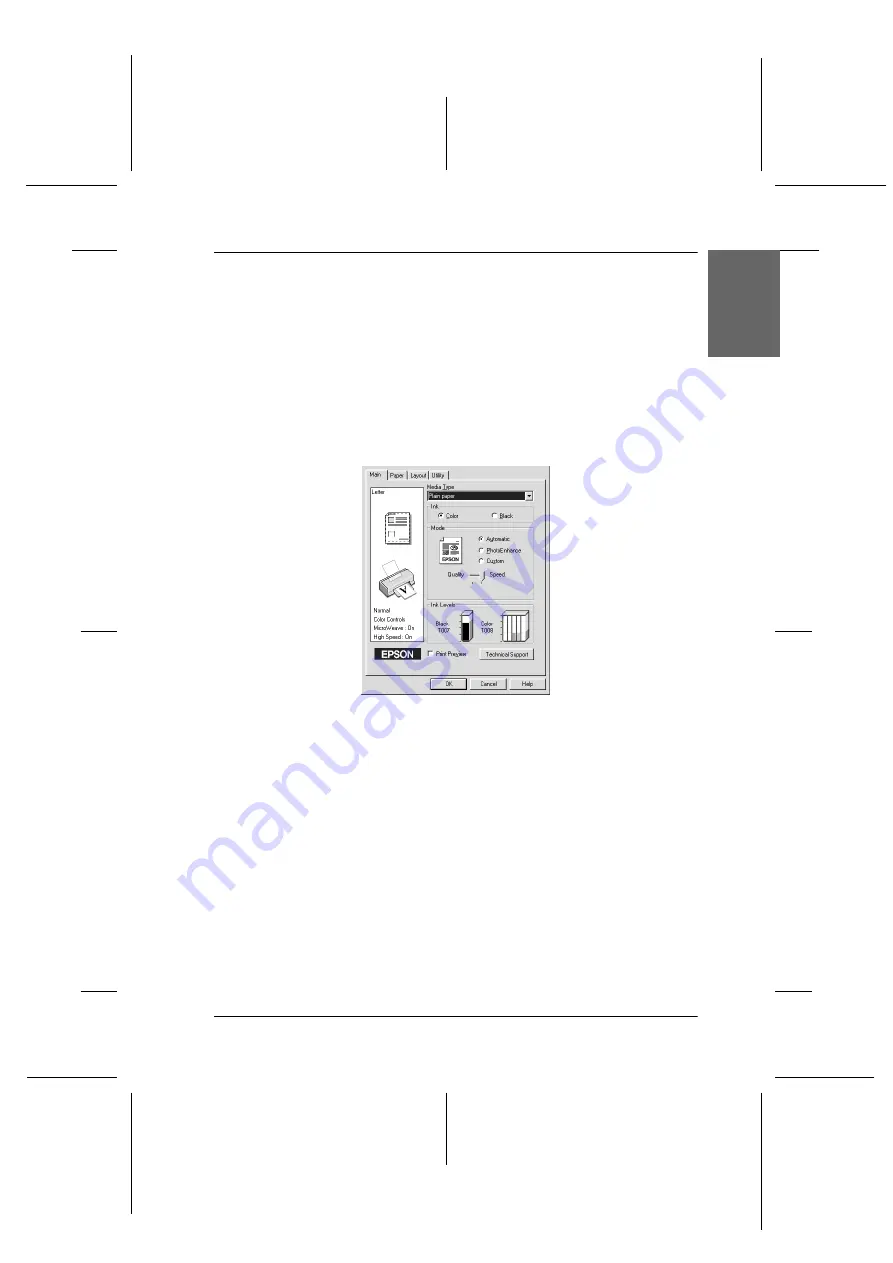
11
R4C649_UK
short.bk
Rev.C
Daily_UK.fm
A5 size
12/1/00
R
Proof Sign-off:
T.Kubota CRE Nakano
N.Nomoto
E.Lipsett
En
gl
ish
Making Changes to Printer Settings
The printer driver features the following menus and settings.
The Mode settings on the Main menu are arranged to give you
three levels of control over the printer driver: Automatic,
PhotoEnhance and Custom.
In addition to making comprehensive Mode settings that affect
overall print quality, you can also modify individual aspects of
your printout using the Paper and Layout menus. For more
information about the Paper and Layout menus, see your online
Reference Guide
.
Making the Media Type setting
The Media Type setting determines what other settings are
available, so you should always make this setting first.
On the Main menu, select the Media Type setting that matches
the media that is loaded in the printer.
Main:
Media Type, Ink, Mode, Print Preview
Paper:
Paper Size, Copies, Orientation, Printable Area
Layout:
Reduce/Enlarge, Multi-Page, Watermark
Содержание 790
Страница 1: ...Daily Use Guide Daily Use Guide ...
Страница 26: ...Daily Use Guide Daily Use Guide ...