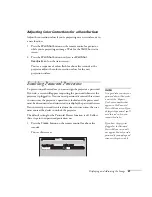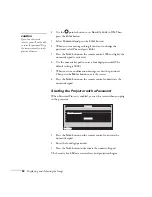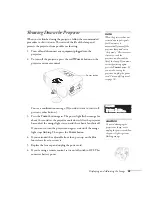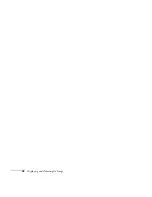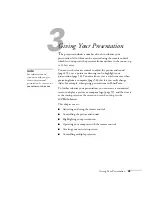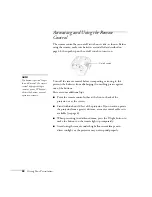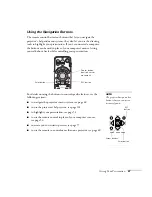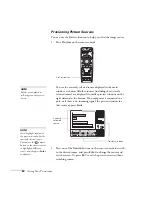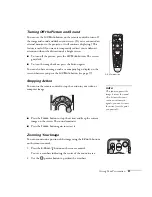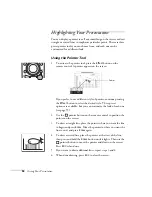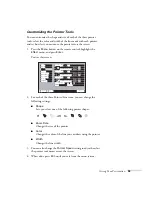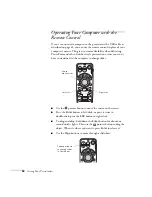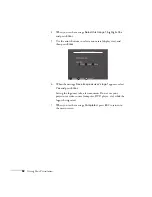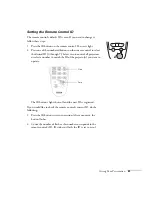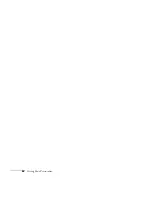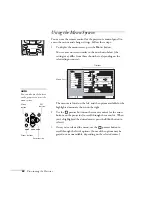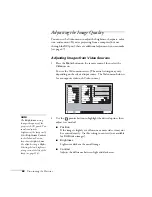52
Giving Your Presentation
3. Continue pressing the
E-Zoom
button to enlarge the selected
area up to 4
×
.
4. While the image is enlarged, you can:
■
Use the
pointer button to pan about.
■
Press the
E-Zoom
button to zoom out.
5. When done, press the
E
SC
button to return to the original size.
Displaying a Picture-in-Picture Video
If you’re displaying an image from equipment connected to
the
DVI
,
Computer
, or
BNC
port(s), you can open up a smaller
picture-in-picture window on the screen. This window can display
video from equipment connected to either the
Video
or
S-Video
port.
Setting Up the P-in-P Image
Before starting, make sure the computer or video equipment for your
main image is connected to the
DVI
,
Computer
, or
BNC
port(s), and
the video equipment for the P-in-P window is connected to the
Video
or
S-Video
port. Then select the corresponding video setting:
1. Press the
Menu
button on the remote control, and enter the
Setting
menu.
2. Highlight
P in P
, use the pointer button to select either
Composite
or
S-Video
, then press
Enter
.
3. Press
E
SC
to exit the menu system.
Displaying the P-in-P Image
Make sure your main image source is displayed, then follow these
steps to display and use the Picture-in-Picture window:
1. Press the
P in P
button on the remote control.
2. Use the
pointer button to reposition the video window; use
the
E-Zoom
buttons to reduce or enlarge it.
note
The Picture-in-Picture
function does not work for
RGB video images.
note
Select
Composite
if your
P-in-P video equipment is
connected to the
Video
port.
P in P button
Содержание 7800p - PowerLite XGA LCD Projector
Страница 1: ...EPSON PowerLite 7800p Multimedia Projector User sGuide ...
Страница 8: ...viii ...
Страница 34: ...26 Setting Up the Projector ...
Страница 52: ...44 Displaying and Adjusting the Image ...
Страница 70: ...62 Giving Your Presentation ...
Страница 100: ...92 Managing the Projector from a Remote Computer ...
Страница 122: ...114 Solving Problems ...
Страница 130: ...122 Appendix B Technical Specifications ...
Страница 138: ...130 Appendix C Notices ...
Страница 144: ...136 Index ...