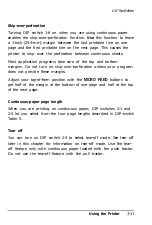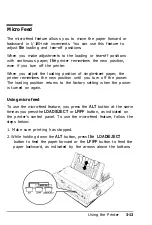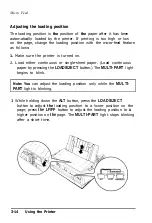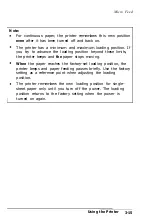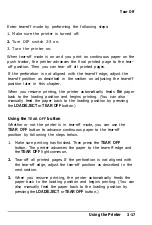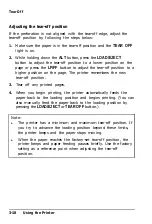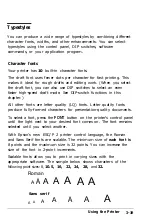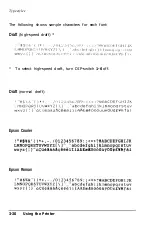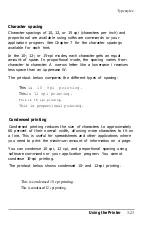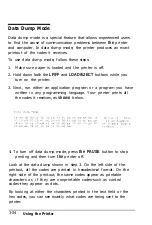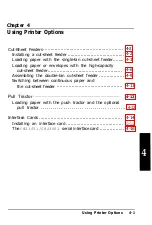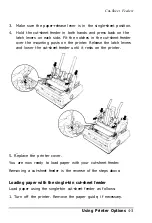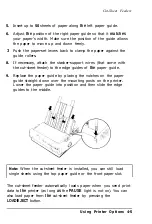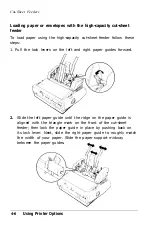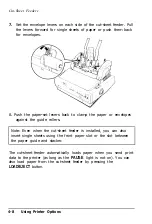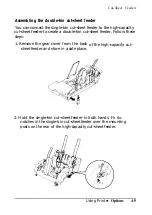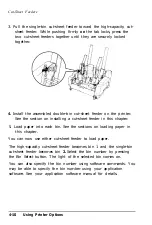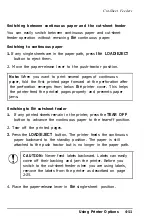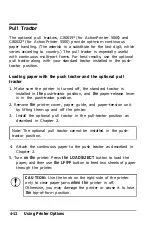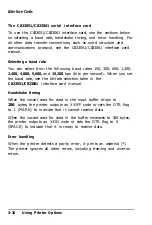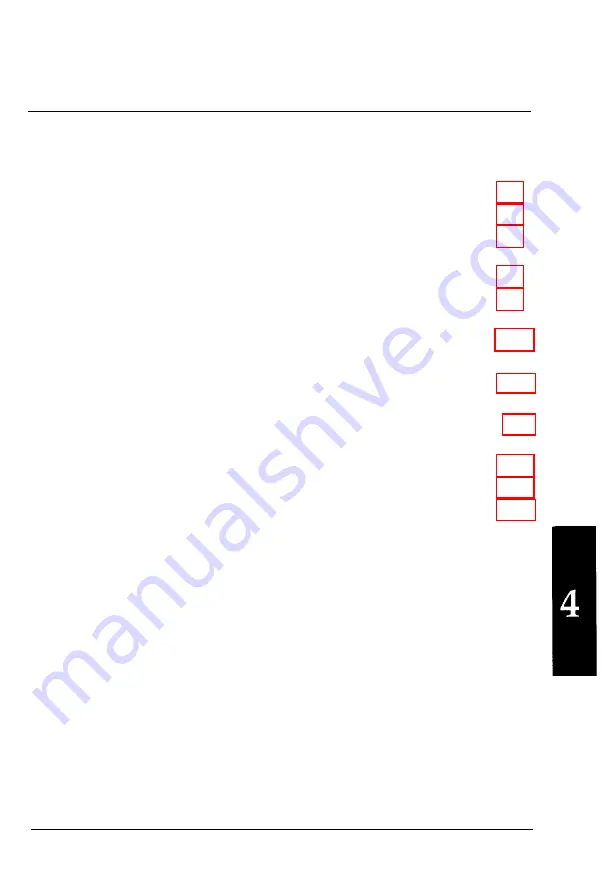
Chapter 4
Using Printer Options
Cut-Sheet Feeders ....................................................... 4-2
Installing a cut-sheet feeder ....................................... 4-2
Loading paper with the single-bin cut-sheet feeder.. ...... 4-3
Loading paper or envelopes with the high-capacity
cut-sheet feeder ................................................... 4-6
Assembling the double-bin cut-sheet feeder ................. 4-9
Switching between continuous paper and
the cut-sheet feeder ............................................. 4-11
Pull Tractor
..........................................................................
Loading paper with the push tractor and the optional
pull tractor . . . . . . . . . . . . . . . . . . . . . . . . . . . . . . . . . . . . . . . . . . . 4-12
Interface Cards ......................................................... 4-14
Installing an interface card .......................................
The
C823051/C823061
serial interface card ................. 4-16
Using Printer Options
4-1
Содержание 5000/5500
Страница 1: ......
Страница 13: ...Introduction Printer Parts 4 Introduction ...
Страница 75: ...Typestyles Epson Script C Epson Orator Epson Orator S OCR B 3 22 Using the Printer ...
Страница 109: ...Options 6 12 Troubleshooting ...
Страница 141: ...Character Tables PC 860 Portugal character table PC 863 Canada French character table A 4 Appendix ...
Страница 153: ......