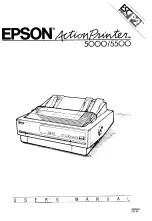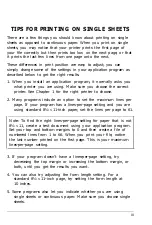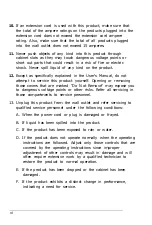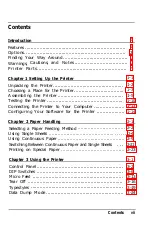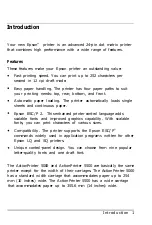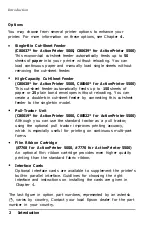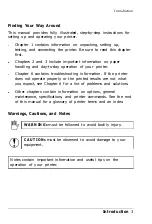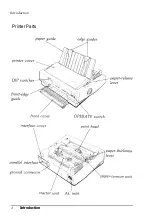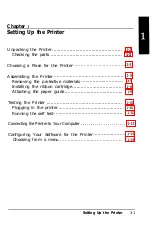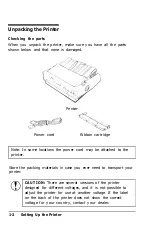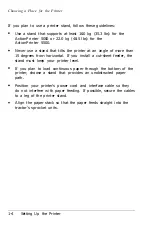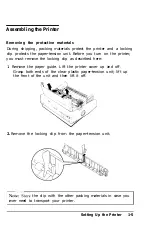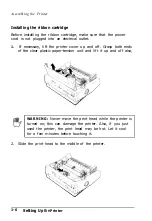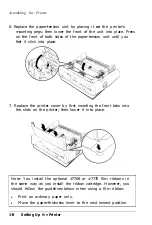IMPORTANT SAFETY INSTRUCTIONS
1. Read all of these instructions and save them for later reference.
2. Follow all warnings and instructions marked on the product.
3. Unplug this product from the wall outlet before cleaning. Do
not use liquid cleaners or aerosol cleaners. Use a damp cloth for
cleaning.
4. Do not use this product near water.
5. Do not place this product on an unstable cart, stand, or table
The product may fall, causing serious damage to the product.
6. Slots and openings in the cabinet and the back or bottom are
provided for ventilation; to ensure reliable operation of the
product and to protect it from overheating, these openings must
not be blocked or covered. The openings should never be
blocked by placing the product on a bed, sofa, rug, or other
similar surface. This product should never be placed near or
over a radiator or heat register. This product should not be
placed in a built-in installation unless proper ventilation is
provided.
7. This product should be operated from the type of power source
indicated on the marking label. If you are not sure of the type
of power available, consult your dealer or local power
company.
8. This product is equipped with a 3-wire grounding-type plug, a
plug having a third (grounding) pin. This plug will only fit into
a grounding-type power outlet. This is a safety feature. If you
are unable to insert the plug into the outlet, contact your
electrician to replace your obsolete outlet. Do not defeat the
purpose of the grounding-type plug.
9.
D
O
not locate this product where the cord will be walked on.
V
Содержание 5000/5500
Страница 1: ......
Страница 13: ...Introduction Printer Parts 4 Introduction ...
Страница 75: ...Typestyles Epson Script C Epson Orator Epson Orator S OCR B 3 22 Using the Printer ...
Страница 109: ...Options 6 12 Troubleshooting ...
Страница 141: ...Character Tables PC 860 Portugal character table PC 863 Canada French character table A 4 Appendix ...
Страница 153: ......