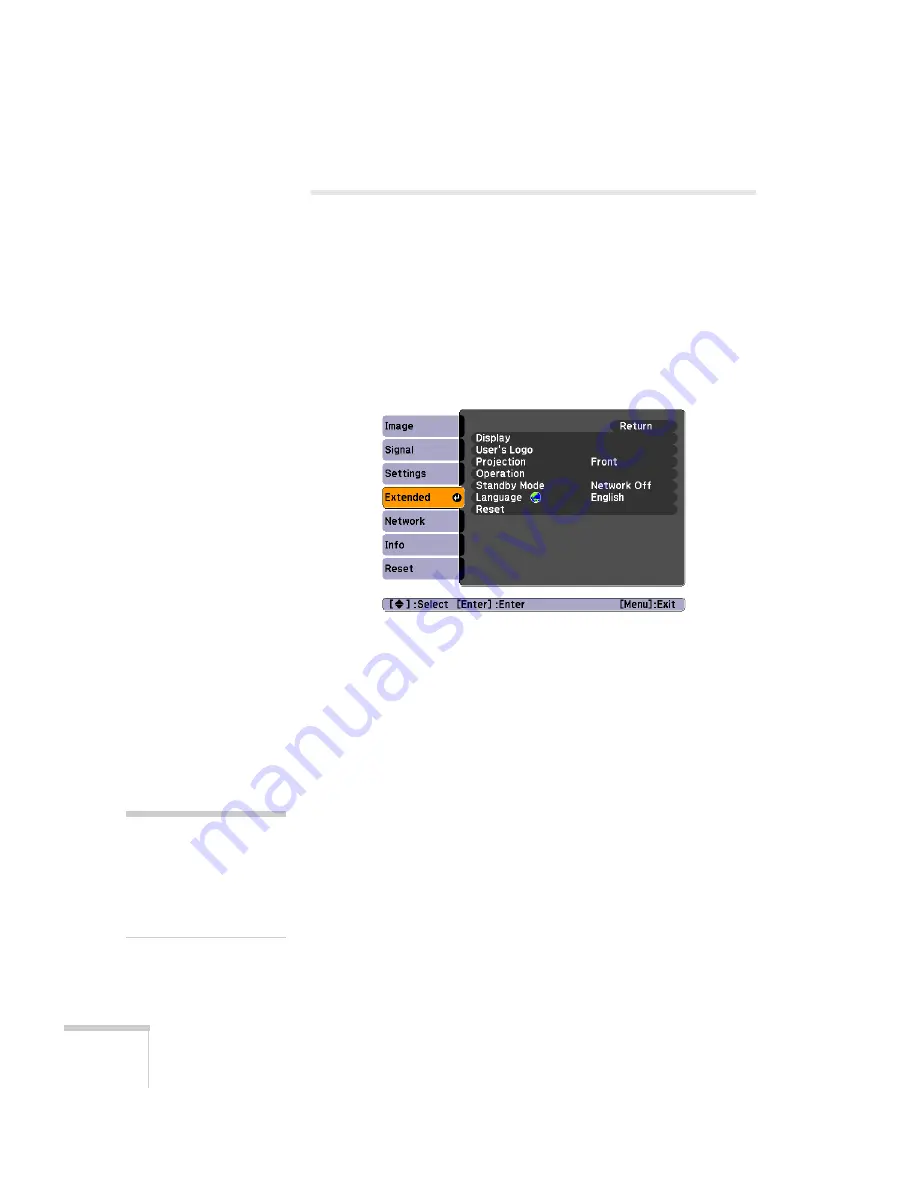
62
Fine-tuning the Projector
Selecting Projector Setup Options
Use the Extended menu to customize the way you set up the
projector. You can configure the projector for rear and/or
ceiling/wall-mounted projection, change the language for the menus
and messages, set the screen background color, capture and store a
custom image or logo for the startup screen.
1. Press the
Menu
button.
2. Select the
Extended
menu.
3. Press
Enter
. Then use the up and down arrow buttons and the
Enter
button to set the following options:
■
Display
Messages:
Lets you turn screen messages on or off.
Display Background:
Sets the screen background to
Black
,
Blue
, or
Logo
when no image signal is available.
Startup Screen:
Enables or disables display of the startup
screen when the projector is turned on.
A/V Mute:
Sets the screen background to
Black
,
Blue
, or
Logo
when the
A/V Mute
button is pressed.
Closed Caption
: Turns on closed captioning using CC1 or
CC2.
note
Captions are not visible
when you display the
projector menus or use EMP
Monitor to access the
projector over a network.
Содержание 410W - PowerLite WXGA LCD Projector
Страница 1: ...PowerLite 410W Multimedia Projector User sGuide ...
Страница 14: ...14 Welcome ...
Страница 34: ...34 Setting Up the Projector ...
Страница 52: ...52 Using the Remote Control ...
Страница 102: ...102 Monitoring the Projector Over a Network ...
Страница 112: ...112 Notices ...
Страница 118: ...118 Index ...






























