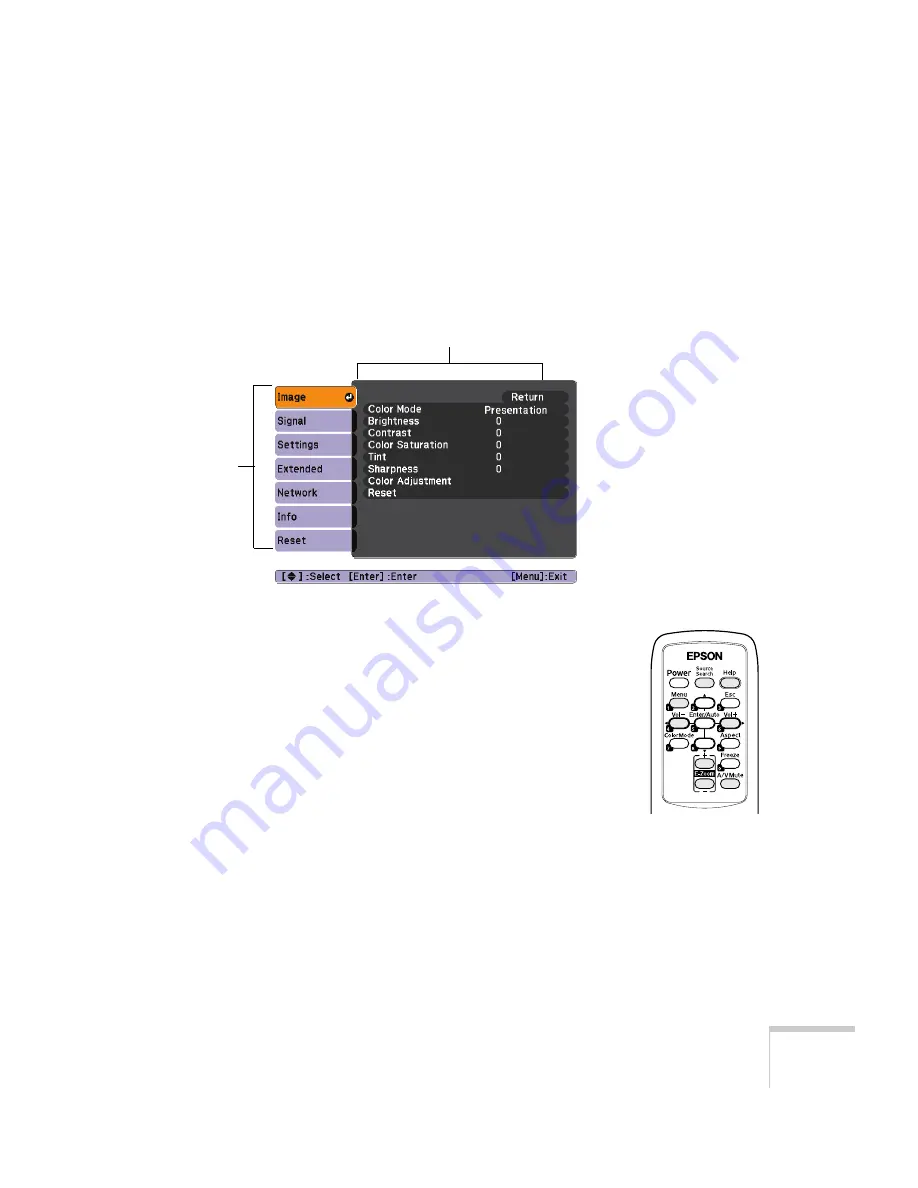
Fine-tuning the Projector
55
Changing Menu Settings
Use the buttons on the remote control or on the projector to access
the menus and change settings. Follow these steps:
1. Press the
Menu
button on the remote control or projector to
display the menu screen:
The menus are listed on the left, and the options available for the
highlighted menu are shown on the right.
2. Use the up and down arrow buttons on the projector or remote
control to scroll through the menu list. When you’ve highlighted
the desired menu, press the
Enter
button on the projector or the
remote control to select it.
The highlight moves to the first option for that menu.
3. Use the up and down arrow buttons on the projector or remote
control to scroll through the list of options. (The options available
depend on which source is selected.)
4. After highlighting the option you want to adjust, use the left or
right arrow buttons on the projector or the remote control to
change the setting. In some cases, you may have to press the
Enter
button to see a sub-screen for changing the setting.
Menus
Menu options
Содержание 410W - PowerLite WXGA LCD Projector
Страница 1: ...PowerLite 410W Multimedia Projector User sGuide ...
Страница 14: ...14 Welcome ...
Страница 34: ...34 Setting Up the Projector ...
Страница 52: ...52 Using the Remote Control ...
Страница 102: ...102 Monitoring the Projector Over a Network ...
Страница 112: ...112 Notices ...
Страница 118: ...118 Index ...
















































