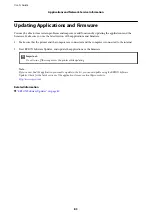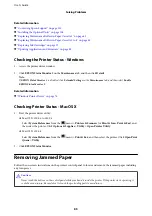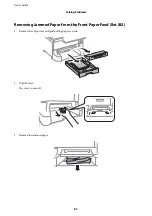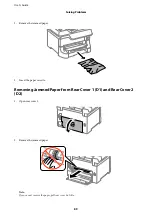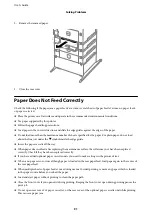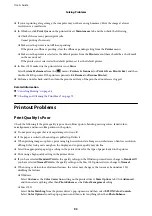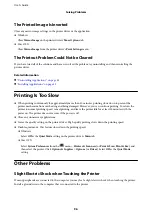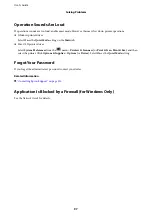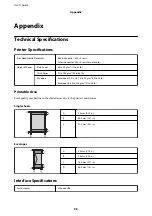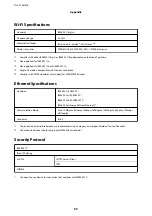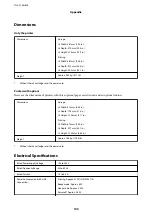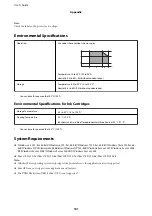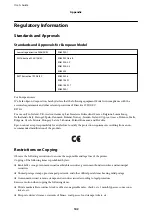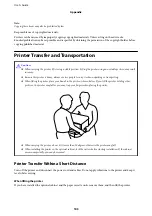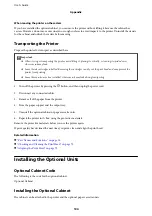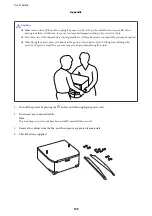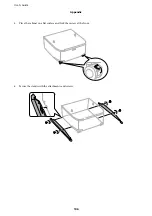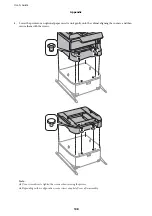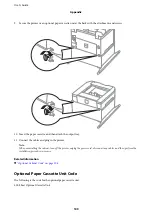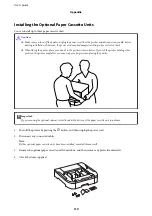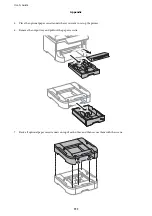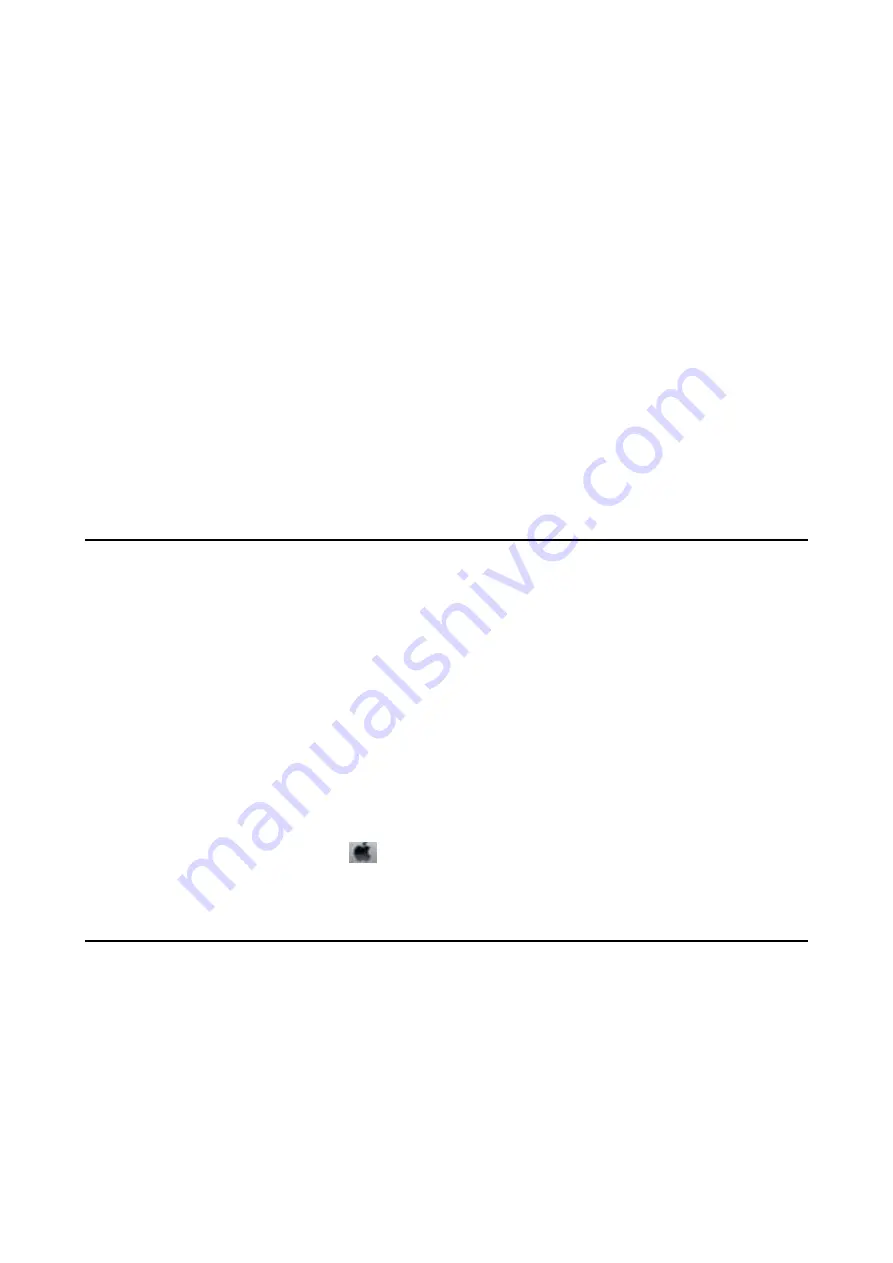
The Printed Image Is Inverted
Clear any mirror image settings in the printer driver or the application.
❏
Windows
Clear
Mirror Image
on the printer driver's
More Options
tab.
❏
Mac OS X
Clear
Mirror Image
from the printer driver's
Print Settings
menu.
The Printout Problem Could Not be Cleared
If you have tried all of the solutions and have not solved the problem, try uninstalling and then reinstalling the
printer driver.
Related Information
&
“Uninstalling Applications” on page 81
&
“Installing Applications” on page 82
Printing Is Too Slow
❏
When printing continuously for approximately more than 10 minutes, printing slows down to prevent the
printer mechanism from overheating and being damaged. However, you can continue printing. To return the
printer to normal printing speed, cancel printing, and leave the printer idle for at least 30 minutes with the
power on. The printer does not recover if the power is off.
❏
Close any unnecessary applications.
❏
Lower the quality setting on the printer driver. High quality printing slows down the printing speed.
❏
Disable quiet mode. This feature slows down the printing speed.
❏
Windows
Select
Off
as the
Quiet Mode
setting on the printer driver's
Main
tab.
❏
Mac OS X
Select
System Preferences
from the
menu >
Printers & Scanners
(or
Print & Scan
,
Print & Fax
), and
then select the printer. Click
Options & Supplies
>
Options
(or
Driver
). Select
Off
as the
Quiet Mode
setting.
Other Problems
Slight Electric Shock when Touching the Printer
If many peripherals are connected to the computer, you may feel a slight electric shock when touching the printer.
Install a ground wire to the computer that is connected to the printer.
User's Guide
Solving Problems
96