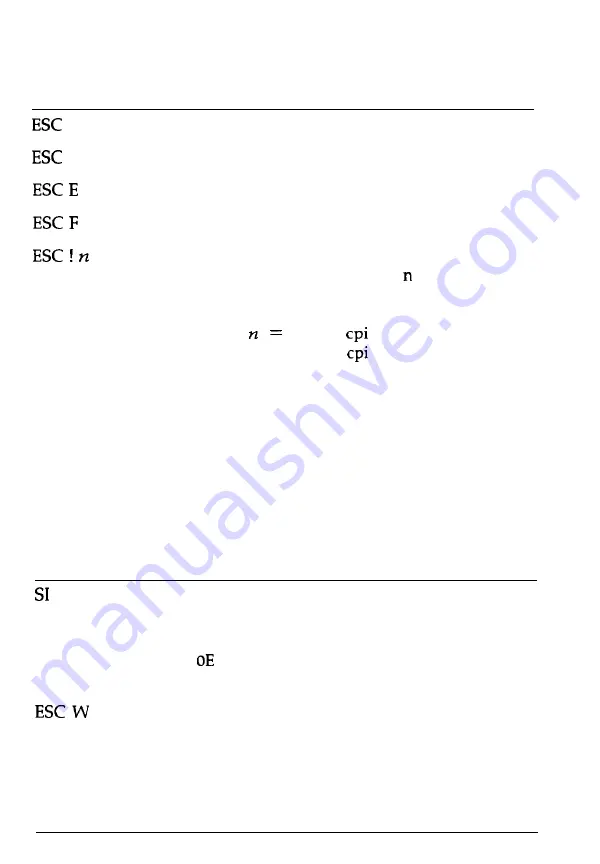
Commands Arranged by Topic
ASCII
Dec. Hex. Description
4
52 34
Select Italic Font
5
53 35
Cancel Italic Font
69 45
Select Bold Font
70 46
Cancel Bold Font
33
21
Master Select
To find the value of add together
the numbers of the typestyles you
want to combine from the list below:
0:
10
1: 12
2:
proportional
4:
condensed
8:
bold
16:
double-strike
32:
double-width
64:
italic
128:
underline
Font enhancement
ASCII
Dec. Hex. Description
15 OF
Select Condensed Printing
DC2
18 12
Cancel Condensed Printing
SO
14
Select Double-Width Printing (one
line)
1/0 87 57
Turn Double-Width Printing On/Off
DC4
20 14
Cancel Double-Width Printing (one
line)
Command Summary 8-7






























