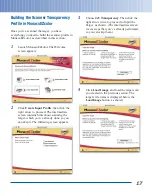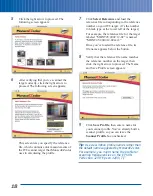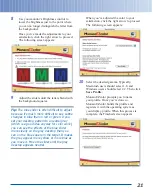7
Click the right arrow to proceed.
MonacoEZcolor displays a progress bar
as it builds the scanner profile, then the
printer profile.
Once the profiles are built, MonacoEZcolor
displays the Finished screen, as shown:
You’ve now successfully built profiles for both
your scanner (for reflective copy) and your printer
(for the paper you used to print the target). Later
in this booklet we’ll show you how to use these
profiles with SilverFast and Adobe Photoshop
Elements 2.0 or Adobe Photoshop 7.0.1.
If you want to start using your profiles
immediately, you can skip to “Scanning with
LaserSoft SilverFast” on page 23. In the next
sections, we show you how to build additional
printer profiles for different papers, how to build a
scanner profile for transparency scanning, and
how to calibrate and profile your monitor.
Building Additional
Printer Profiles
Remember that printer profiles are paper-specific,
so you may need to build additional profiles for
different paper stocks. You can follow the
previously described procedure to build additional
printer profiles. The only difference is that you
don’t need to check Scanner Profile in the Name
and Save Profile screen (shown on page 8).
However, if you’ve already saved the printer target
from MonacoEZcolor as a TIFF file, you can
streamline the process slightly. First, you print the
target from Adobe Photoshop Elements 2.0 or
Adobe Photoshop 7.0.1. Next, you scan the printer
and scanner targets in a single image using
SilverFast. Then you use MonacoEZcolor to build
the printer profile.
When printing profiling targets, make sure the
color management features in both the host
application and printer driver do not alter the color
values in the target. The following sections offer
step-by-step instructions for printing the target
from Adobe Photoshop Elements 2.0 or Adobe
Photoshop 7.0.1.
9